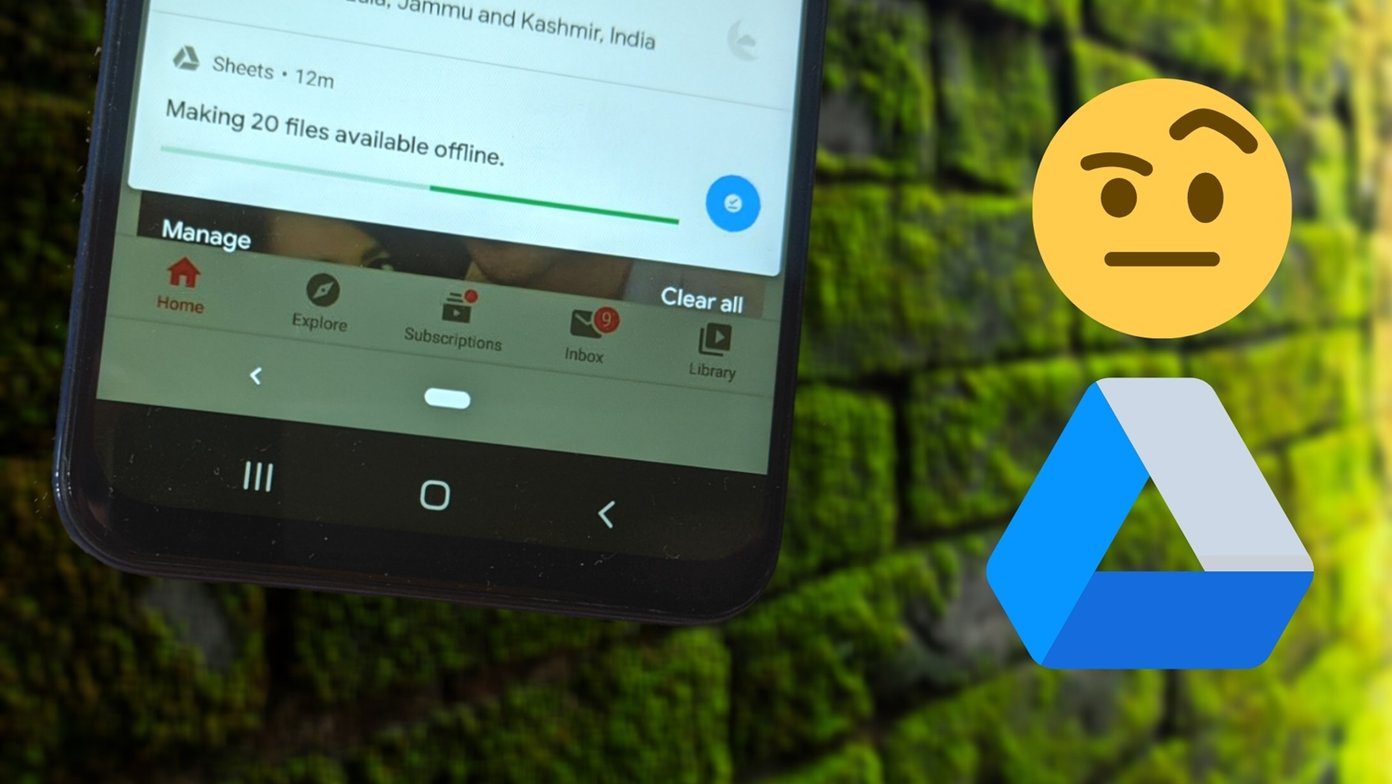Depending on how much time you spend on the computer, all these passwords will quickly add up. You could have hundreds of different passwords to store. If you’re working on a project with someone or perhaps on vacation for a few weeks and want someone to check in on your services, it’s unrealistic to have to fully expose yourself. Dashlane has a built-in feature for sharing passwords with friends and family in a way that’s super secure and keeps you completely in control. You can also set up a contact to automatically gain access in emergency situations. Here’s how to do both.
How to Share Passwords
In the Dashlane app for Mac or PC, you’re going to head to the Sharing Center accessible from the sidebar on the left. Then at the top, click Add New. In the window that appears, you can manually select which passwords you want to share. Just start typing the name of an account you’re storing in Dashlane and it will appear to choose. Underneath that, type in the email address of the person you want to have access to your passwords. The next part is important: selecting limited rights or full rights. If you grant the person (or people) limited rights to the passwords you choose, all they can really do with them is just use those passwords. If you grant them full rights, they can edit passwords in Dashlane, share them with other people, grant other people access to the passwords and even revoke your own access. For most purposes, limited rights should be sufficient here. Only grant full rights to someone you genuinely trust. On the next page, you can enter in your own name and a personal message, then send the email off. The email will ask the user on the other end to confirm wanting access to the password and Dashlane will launch with the credentials ready.
How to Grant Emergency Access to Passwords
This feature will allow someone after a given period of time to automatically access your Dashlane account. If something serious happens — perhaps you’re even planning down the line for your demise and want someone to be able to access your information — Emergency is very useful. Right underneath Sharing Center in Dashlane, select Emergency. Put in your single emergency contact. Then select an amount of time underneath anywhere from 24 hours to 60 days. This means that if you don’t respond to the person’s request to access your information, he automatically gets access after your specified amount of time. You can also select request to access your information, he automatically gets access after your specified amount of time. You can also select No waiting time or Require a response from yourself. If you click Advanced you can choose which passwords your emergency contact gets access to. Otherwise, the default setting just reveals everything. Send the email on the next page to grant emergency access. This won’t give the person passwords right away, he’ll just be able to request them in the future in the case of an emergency. The above article may contain affiliate links which help support Guiding Tech. However, it does not affect our editorial integrity. The content remains unbiased and authentic.