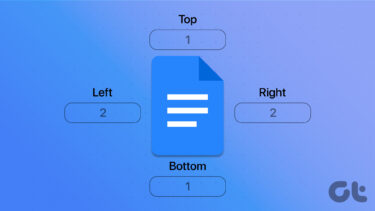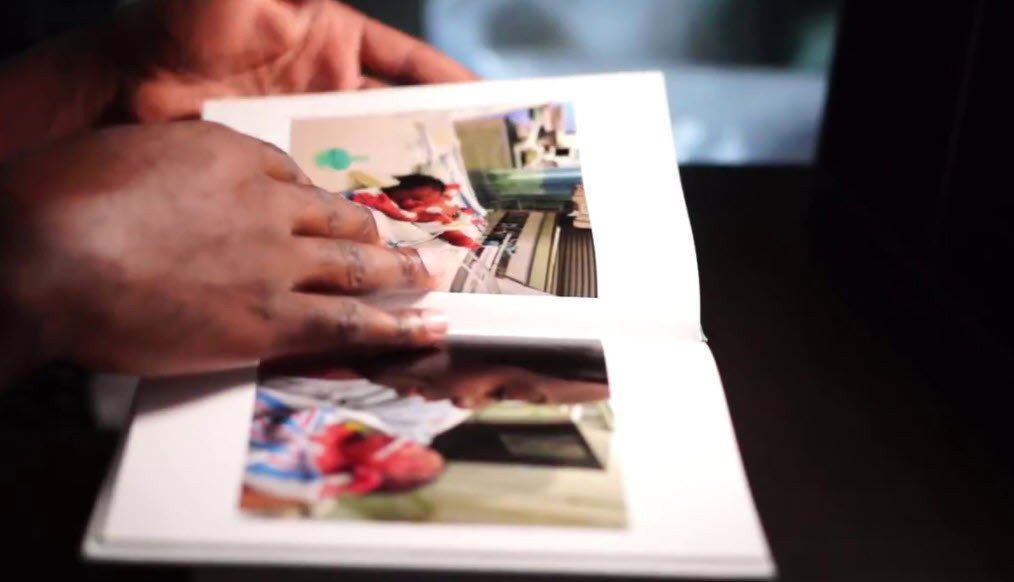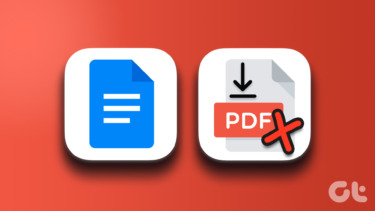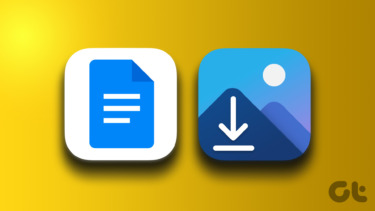For instance, when you want to convert a Word document to PDF. You can easily do it offline from Microsoft Word itself. Similarly, you can convert a Google Docs document to PDF without taking any external help. The feature is built right inside Google Docs on both desktop and mobile apps (Android/iOS). Without further ado, let’s see how to save Docs as PDF.
Convert Google Docs to PDF on Desktop
Here are the steps: Step 1: Open the Google Docs file on your PC from either the Docs or Drive website. Step 2: Click on File in the top bar and choose Download as. Then select PDF document. Step 3: A dialog box will open asking you to name the file. Give it a name and save it.
Convert Google Docs to PDF on Android
To do so, follow these steps: Step 1: Launch the Docs or Google Drive app on your phone and open the document that you want to convert to PDF. Step 2: Tap on the three-dot menu at the top-right corner and select Share & export. Step 3: Tap on Save As followed by PDF Document and press Ok. The file will be saved on Google Drive. To download it to your phone, follow the next step. Step 4: You will be taken to a new screen. Tap on the download icon at the top. Now the PDF file will be available on your phone that you can easily share with others.
Save Google Docs Document as PDF on iPhone and iPad
Step 1: Launch the Docs app on your phone. Step 2: Open the document and tap on the three-dot icon. Step 3: From the menu, select Share & export followed by Send a copy. Step 4: Select PDF from the pop-up menu and hit Ok. Step 5: Then, either use the Save to Files option to save it on your device or use other sharing options.
Fix Google Docs to PDF Not Working
In case, the Docs file isn’t saved as PDF or the process doesn’t work, here are some ways to fix it.
1. Clear Google Docs App Cache
This fix works only on Android devices. Here’s what you need to do. Step 1: Open Settings on your phone and go to Apps/Installed Apps/App Manager. Step 2: Look for Google Docs app. Tap on it. Step 3: Tap on Storage followed by Clear cache. Do not tap on Clear storage/data as it is different from clearing cache. Repeat the steps for Google Drive. Then restart your phone and try saving the Docs file as PDF.
2. Clear Browser Cache
Similar to clearing cache on Android, you can try doing the same on PC too. We will show how to do it on Chrome browser. Step 1: Open the Chrome browser on your PC Step 2: Click on the three-dot icon and select Settings from the menu. Step 3: Scroll down and click on Advanced. Step 4: Click on Clear browsing data under Privacy and security. Step 5: Check Cached images and files. Uncheck other options and press Clear data. Step 6: Close the browser and try saving the Docs as PDF.
3. Try a Different Browser
If clearing cache doesn’t solve the issue, try using Docs in a different browser. Sometimes, that also fixes the issue.
4. Save as PDF Using Print Feature
Get ready to be surprised. Did you know the Print option in a browser lets you save webpages as a PDF document? Mindblown? Take the help of the same feature if the normal method doesn’t work. Here’s what you need to do. Step 1: Open the Docs document. Then either click on File > Print or use the shortcut Ctrl + P. Step 2: From the sidebar on the left side, click on Destination and choose Save as PDF. Step 3: Click on Save. The PDF will be downloaded on your PC.
5. Save as Word First
Another workaround to convert a Docs document into PDF is to first save it as a Microsoft Word (.docx) document and then use Word to convert it into PDF. This method requires Word to be installed on your device. Step 1: Open the Google Docs document on PC and click on File > Download As. Select Microsoft Word. Step 2: Open the newly created Word file in Microsoft Word. Click on File > Save As. Select the location where you want to save it. Step 3: From the Save as dialog box that appears, select PDF under Save as type.
Quick Conversion
Converting documents from one format to another has several advantages. For instance, PDF files retain the original format and usually have a smaller size. They also work on any operating system, least likely to be tempered with, and work well with images, links, etc. Next up: Once you have converted the document into a PDF file, you may want to delete some unnecessary pages. Here’s how to do it. The above article may contain affiliate links which help support Guiding Tech. However, it does not affect our editorial integrity. The content remains unbiased and authentic.



























![]()