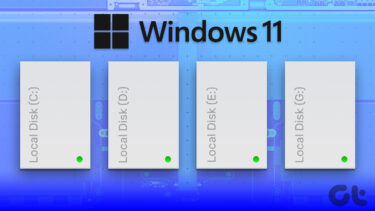So, how can you be completely sure all the information on your Mac’s hard drive is truly gone and impossible (or nearly impossible) to retrieve? There are a couple of ways of doing so. Just read along to learn how.
Erasing Your Mac’s Hard Drive: Method 1
This method is a classic one: Delete all your information using a multi-pass approach. This ensures that every unit of storage in your Mac’s disk is overwritten with new data. Here’s how to go about it: Step 1: Start by opening Disk Utility. Then, select the volume that you want to erase (a simple thumb drive in this example) and click on the Erase tab. Step 2: After that, click on the Security Options button, which will give you the option to choose how many times the drive will be overwritten: once, two times, three times, or seven times, with seven times being the most secure option, even meeting the U.S. Department of Defense standards. Once you make your choice, click on Ok and then on Erase Important Note: You cannot erase a Mac’s drive that you are currently using. To do so, restart your Mac while holding down Command-R after the startup chime sounds and then select Disk Utility from the Recovery Mode. From there you can select your main Mac’s hard drive or the drive you want to erase.
Erasing Your Mac’s Hard Drive: Method 2
Implemented first a few years ago by Apple on its portables, SSDs now can be found in almost all MacBooks. And not only are they fast, they are also extremely secure, making the entire process of safely erasing your hard drive a lot easier. In fact, with a regular erasing process, most of the data on an SSD should be safely deleted. This is a result of how SSDs optimize storage to reduce wear. However, if you fear your data might be still recoverable by some advanced third party tool, here is a very simple way to safely delete it from your Mac’s SSD that will also work with conventional hard drives: Using FileVault’s disk encryption. As discussed in this entry, FileVault keeps all your drive’s data encrypted at all times. That way, if you use FileVault on your Mac, when you all the data left on your erased drive will be impossible to access by the Mac’s next owner. You can also use the method described in the Important Note section above to delete your Mac’s hard drive. But since in this case that drive that was/is using FileVault, you will have to first unlock the volume before erasing it. To do so, while on the Recovery mode open Disk Utility and just select the disk you want to erase and then select File > Unlock “Volume Name”. Then enter the password for your FileVault-enabled account and you will finally be able to erase your Mac’s drive, which renders the data on your Mac’s drive completely irrecoverable. And there you have it. Make sure to keep these methods in mind whenever passing your Mac to someone else for good. SEE ALSO: How to Password-Protect Files or Folders on a Mac The above article may contain affiliate links which help support Guiding Tech. However, it does not affect our editorial integrity. The content remains unbiased and authentic.





![]()