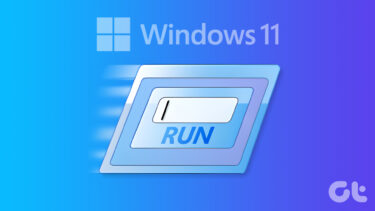So if you want to run Android apps on your Windows 11 laptop, here’s how to go about it.
What Will You Need to Run Android Apps
Now, your Windows 11 PC must meet certain requirements before you can install and run Android apps.
- Windows Version: You must enroll on Windows Insider, and your PC must have Windows 11 Insider Beta. To do so, head over to Settings > Windows Update > Windows Insider Program to link your account.
- Virtualization: Virtualization must be enabled on your PC. For those unaware, this feature is a critical hardware-based function required to run certain functions like Android apps, Windows sandbox, among others. To see the status of Virtualization on your PC, follow the steps below. Step 1: Search for Task Manager on the Start menu. Open the Task manager, and click on the Performance tab. Step 2: Now, check the bottom-right corner as shown in the screenshot below. If it says enabled, you are good to go. If not, you’ll need to enable it. However, enabling virtualization differs from PC to PC. The best way forward would be to check with online manuals for your laptop/processor. Here’s how to install and run Android apps on your Windows 11 PC.
How to Run Android Apps on Windows 11
Step 1: Open Settings on your PC, select Time & language on the left pane, and then select Language & region. Step 2: Under the Region section, select Country or region and choose United States from the drop-down. Step 3: Open the Start menu and type windows features to search for them. The search will snow ‘Turn Windows features on or off’ option and click on it. Step 4: When a window pops up, wait for it to populate the Windows features on your PC. Uncheck the box next to the ‘Virtual Machine Platform and Windows Hypervisor Platform’ option and click OK. Close the window and restart your PC. Step 5: After your PC boots, download and Install Windows Subsystem. Download Windows Subsystem Windows Subsystem enables your PC to run Android apps and it’s a mandatory step. The installation process is straightforward, and the system will guide you through it.
Arrange Apps Systematically
Compared to the previous versions, Windows 11 is more into focus and productivity. The new and clever design ensures that you can find your frequently-used apps with just a single click. Furthermore, you can also pin your favorite app to the Start menu, including Android apps. So if you like to read ebooks during your time off, you can install and then pin the Kindle app to the Start menu. To do so, open the Start menu, click on All Apps, and right-click on the app of your choice. Select Pin to Start. After that, drag it to the row/column of your choice. At the same time, you can right-click on the default pinned apps and select Unpin from Start to remove them.
Best of Both Worlds
Since this is a new feature, there aren’t many compatible apps now. Hopefully, the pace will pick up in the next couple of months, and we will have more Android apps to potter around. The above article may contain affiliate links which help support Guiding Tech. However, it does not affect our editorial integrity. The content remains unbiased and authentic.