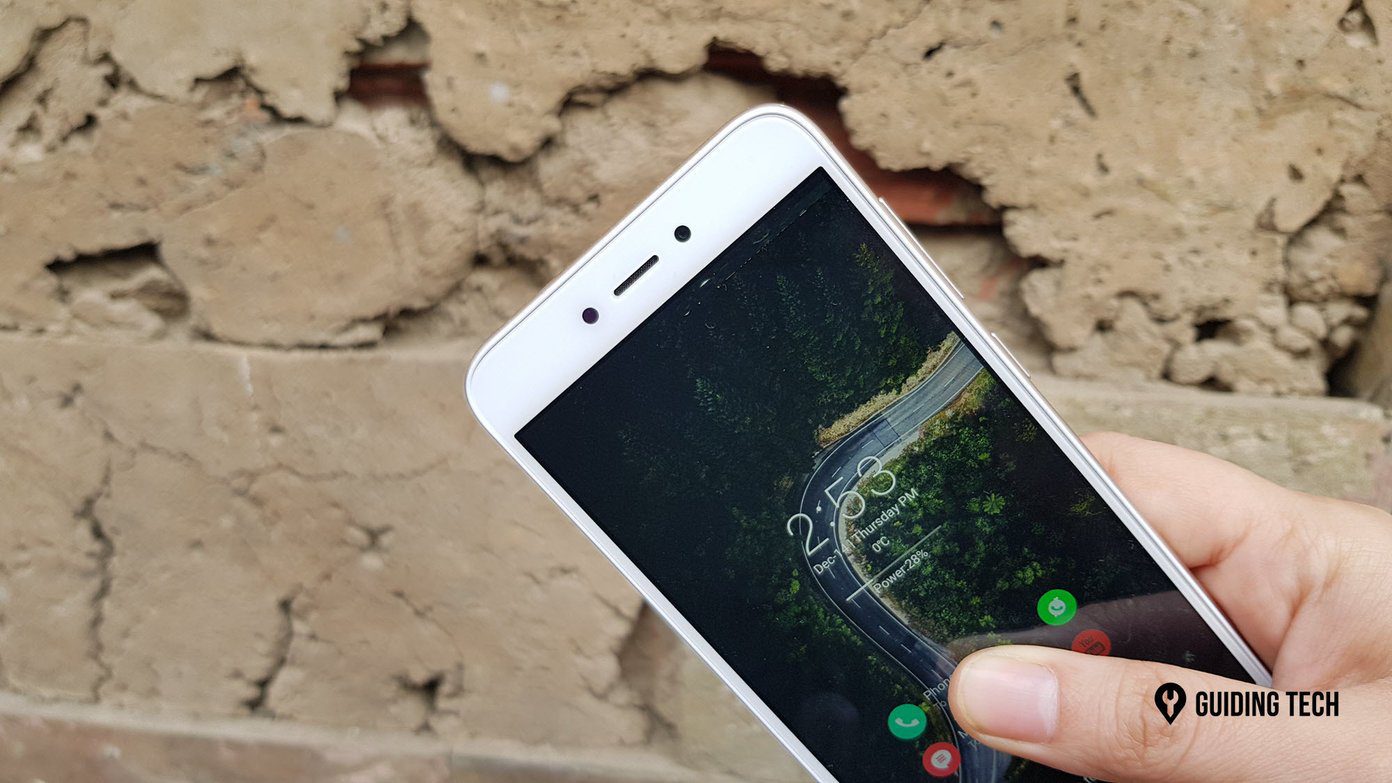CF-Auto-Root is a simple rooting mechanism for stock ROMs and useful for those who wish to keep their device as close to stock as possible. The process will not install any custom recovery on the device and thus you cannot install any custom ROM even after rooting it. The process is a bit risky and might brick your device but that’s only when you flash wrong file or lose patience in the middle of the process. The device is yours and how you use it completely depends on you. We are just here you help you out.
Rooting Samsung Note 10.1
Step 1: If you have installed Kies or Samsung Drivers for Note 10.1 on your computer, you may skip this step. However, if you have not already installed them, go ahead and download the Samsung Drivers and install them on your computer. Step 2: The method will not erase any data on your phone, and if you ask me there’s no need to backup any stuff. Still to be on a safer side, you can install Kies and take a complete backup of your phone (excluding apps). We have already seen how to take backup using Kies while talking about how to update Note 10.1 which you can refer to. Step 3: Download CF-Auto-Root package for your device and extract it to a folder on your computer. Make sure you download the file specific to your model. You can check the model number of your device from Android Settings –> About device –> Model number. You will find two files in the archive. One is ODIN which will be used to flash the root file and other is the PDA file for ODIN. Step 4: Enable USB Debugging on the device from Settings—>Developer options and reboot the device in recovery mode. Hold Volume Down+Power button until you see the recovery screen with download mode. Step 5: Now run ODIN with admin privileges and connect the tab using the data cable. Wait for ODIN to detect your device. Upon detection, the first box of ODIN will turn green and message Added will be displayed. Now load the CF-Auto-Root.tar.md5 file in PDA section make sure only Auto Reboot and F.Time Reset is checked (every other option must be unchecked). Cross check everything and click on the Start button. Step 6: ODIN will then flash the file, install Super User and reboot your device eventually. The best practice to follow is that you should not disconnect your device unless it’s successfully booted. That’s it, if all goes according to the plan, your device is now rooted. Check for the SU app to be sure.
Triangle Away on Note 10.1
You might know that Samsung bootloaders keep a count of the number of times you have flashed your device in recovery and check if it’s 0 (Zero) when you claim the warranty. After you flash the above file, your device count will be one. If you would like to make it zero again, here’s how you can do it using the triangle away method. The process is simple and the first thing you need to do is download and install Triangle Away APK on your device. The APK is available for free on XDA but if you want to help the developer, you can buy it from the Play Store. After you have installed the application, launch it and tap on Reset flash counter to apply Triangle Away. Having done that, sit back and let the app do the magic. Once your device reboots, your flash count will be restored to 0 (Zero). Note: Please don’t use Triangle away on any other device unless you are sure it’s supported. You can find the list of supported devices on the Play Store page.
Conclusion
So that was how you can root your Note 10.1 in the easiest way possible. If you would like to install custom firmware like ClockworkMod, don’t forget to tune in. We will be covering it shortly in one of our next articles. The above article may contain affiliate links which help support Guiding Tech. However, it does not affect our editorial integrity. The content remains unbiased and authentic.