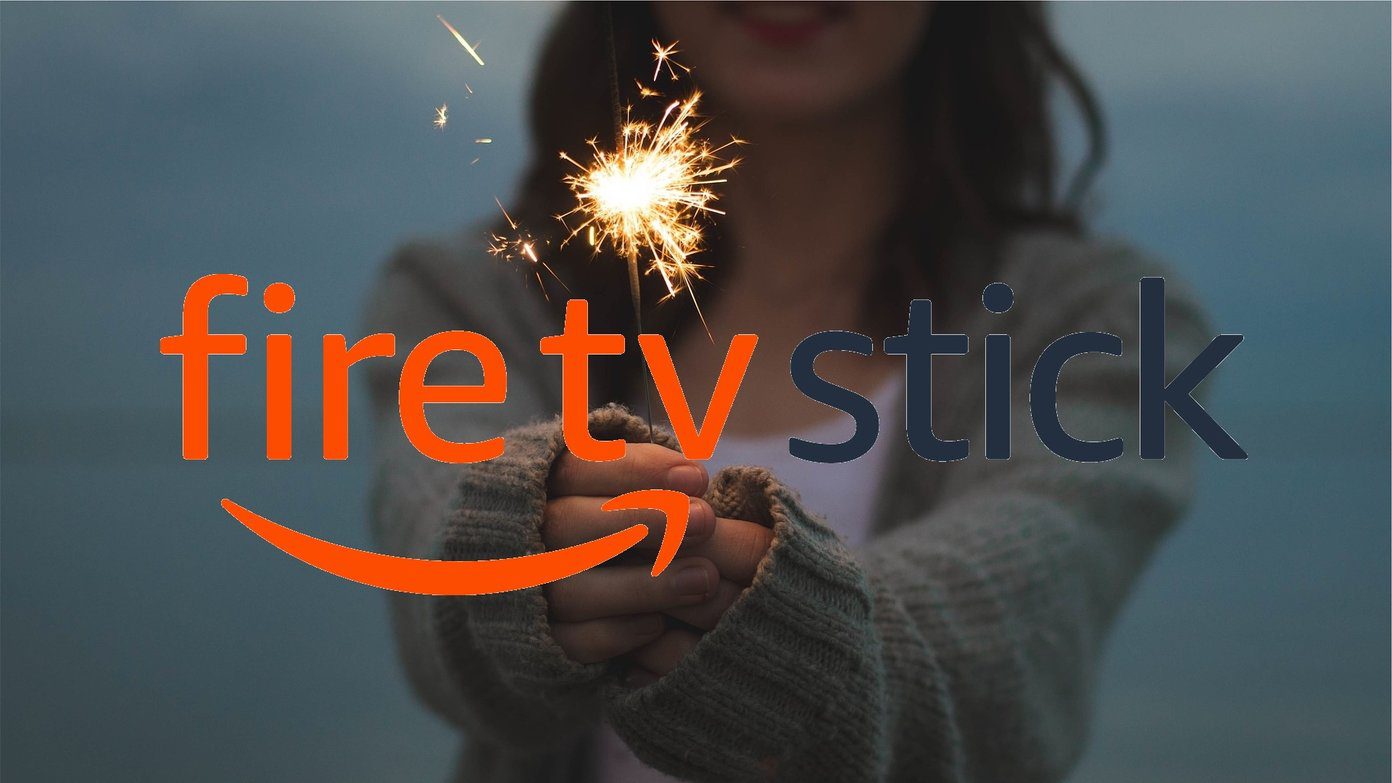There are a few scenarios here. Let’s say you deleted the game folder from File Explorer just like any other file/folder on your computer. There is also a way to delete games from the Steam client itself. Either way, there are a few ways to restore that Steam game without downloading everything again. Let’s begin.
1. Restore Deleted Steam Game Folder from Trash
Let’s assume that you’ve merely deleted the games folder and it still sits in your computer’s Recycle Bin. Hopefully, you didn’t empty it or use Shift+Delete to remove that folder. So the easiest thing you can do is restore the folder and files from the Recycle Bin. You will find the Recycle Bin icon on the desktop or within the File Explorer in the left sidebar. Select the game folder and click on Restore. It will disappear from there and appear right inside the Steam folder where it was initially.
2. Restore Deleted Steam Game Folder Using Recuva
Technically, the files you delete from your PC’s Recycle Bin aren’t deleted directly. They remain intact at a very low-level. On the front, the entry is removed from the directory’s index. However, when you save a new file at the same location where the old file was, then it overwrites the old file. That makes the old file impossible to recover. If you have deleted a file/folder accidentally, especially from the Recycle Bin, there is still hope to retrieve that file. You can recover such files (game folder in your case) using a file recovery app like Recuva. The free version of the app should be enough to do the trick. Similar apps from other vendors are also, available but the basic premise remains the same. It will scan these directories and sectors to find all files that you have deleted over a period of time and which ones can still be recovered. You will be surprised to view all the stuff it finds during the scan. Scary and fun. Pro Tip: This makes you wonder how safe it really is to delete a file from the Recycle Bin. Anyone can recover it using the right tools, and they are freely available. This is why you should use an app like Eraser to delete sensitive files securely.
3. Verify Integrity of Steam Game
Step 1: Open Steam client, and head to Library option. Then, right-click on the game to select Properties. Step 2: Click on ‘Verify integrity of game files’ under Local Files tab.
4. Add Installation Library Folder to Steam
It’s possible that the game folders are still on your HDD/SSD, and Steam is unable to recognize it. Step 1: Open Steam and go to Steam > Settings > Downloads > Steam Library Folder and click on Add Library Folder. Step 2: You will select the folder where you have installed the game. This will take a few moments. You should be able to view the games in your Steam library again that earlier showed as uninstalled.
5. Rename ClientRegistry.blob File
This trick was discovered by Steam gamers who found that renaming the blob file helps restore missing games files. Step 1: Open the folder where you have installed Steam. The default location is the C drive. You will find the ClientRegistry.blob in the primary folder itself. Press F2 and rename it to ClientRegistry.old.blob. Restart Steam client and it will create a new file. You should now see all your games restored in Steam.
How to Take a Backup Steam Games
This is for the future so you will never find yourself in this situation ever again. The process is really simple and can save you from a lot of heartache of losing your installed game files and game saves. In the Library, right-click on the game and select Properties. Select Backup Game Files under the Local Files tab. Just follow on-screen instructions where you can choose the location. I would always advise you to choose a different drive or partition than the one where you have installed Steam.
Steam Up
The Steam client is a boon for Windows gamers. That said, it suffers from occasional bugs and issues, just like many other apps. Most of those hiccups are easy to fix, provided you know where to look and what to do. This is where the benefits of a large community come into the picture. Fans who are passionate and have technical know-how to find and share solutions that have worked for them. Hope one of them worked for you too. Next up: Tired of Steam and want to try something new? Steam is not the only player. Click on the link below to discover 5 Steam alternatives that you should try. The above article may contain affiliate links which help support Guiding Tech. However, it does not affect our editorial integrity. The content remains unbiased and authentic.