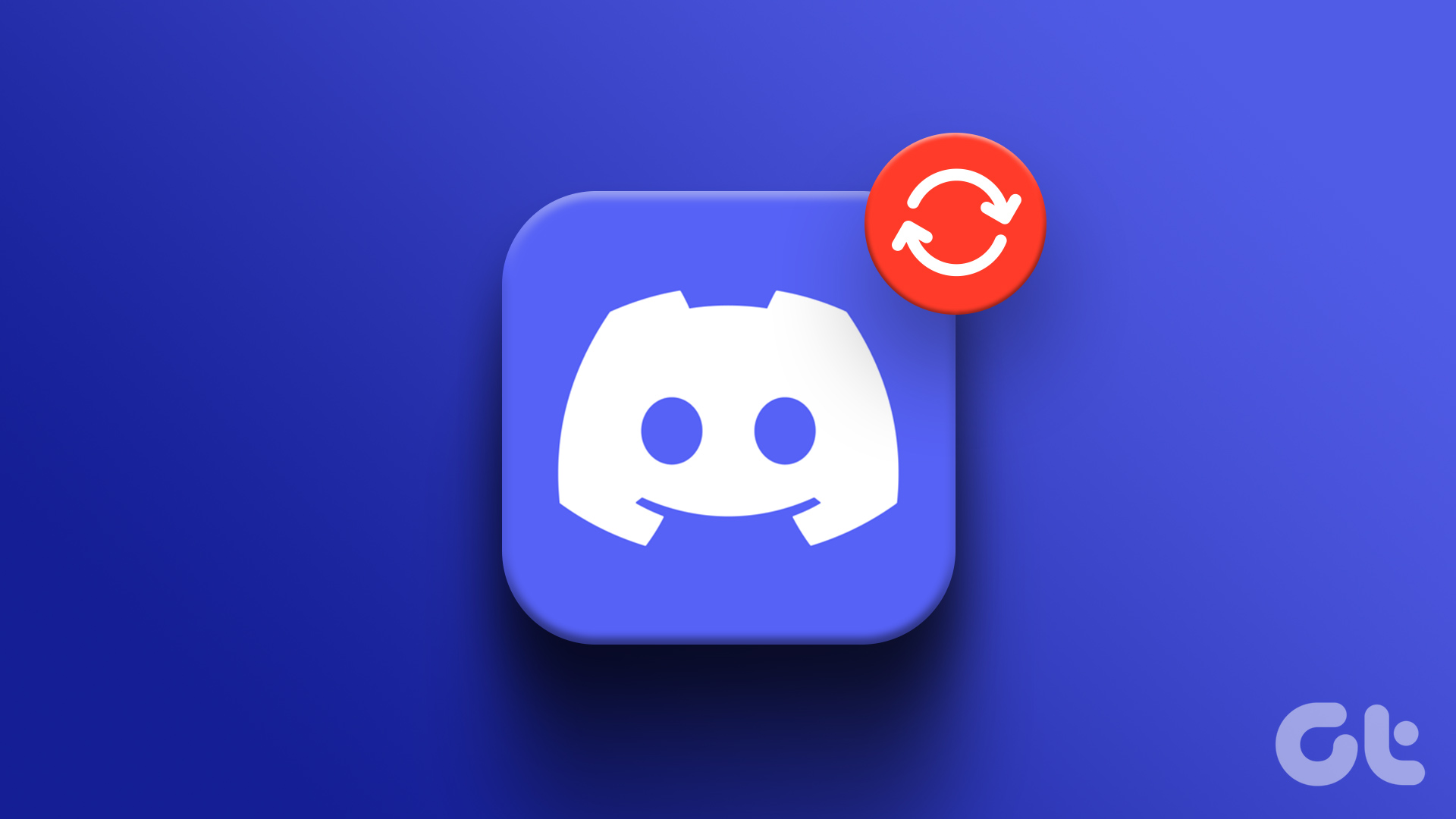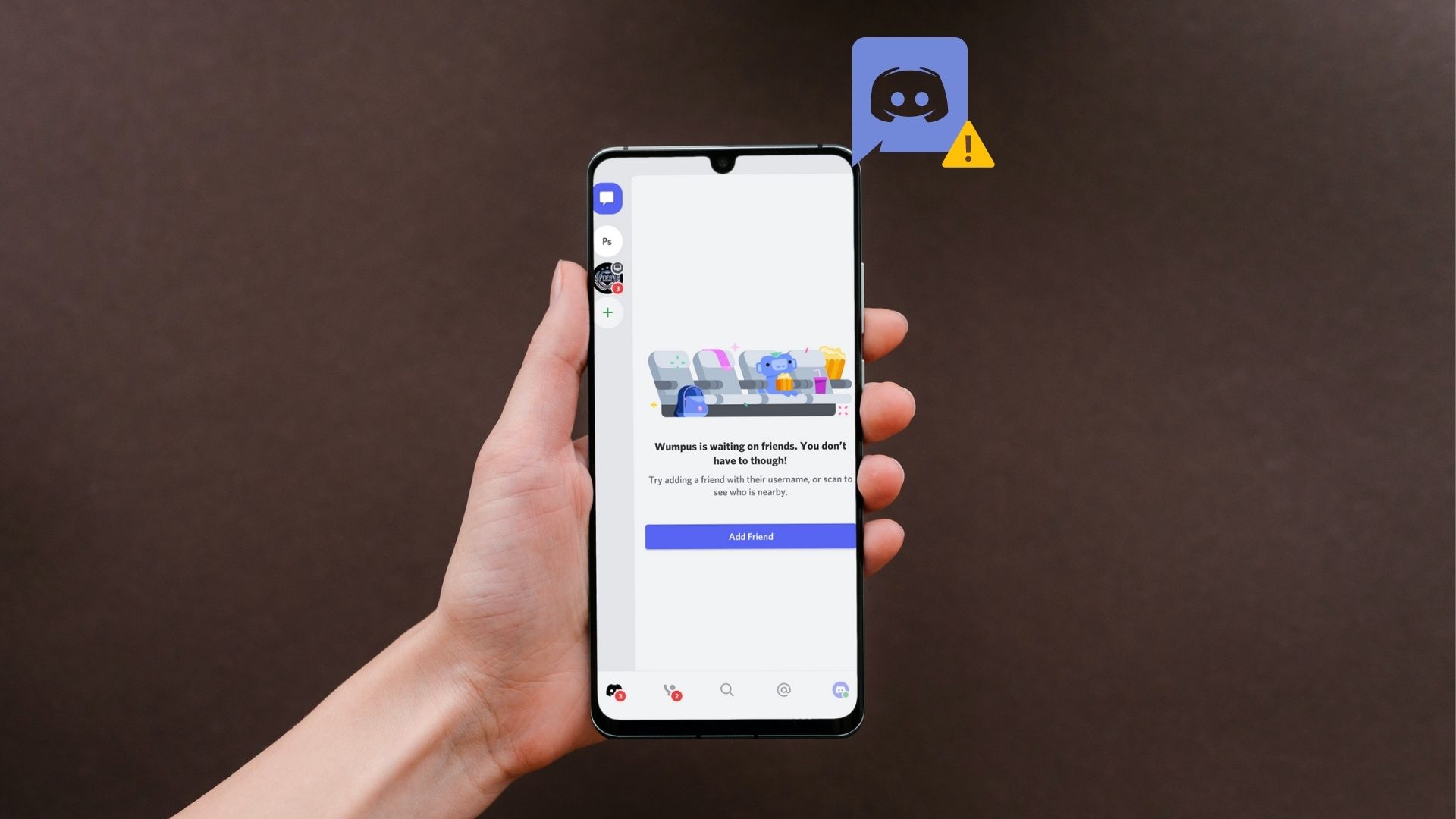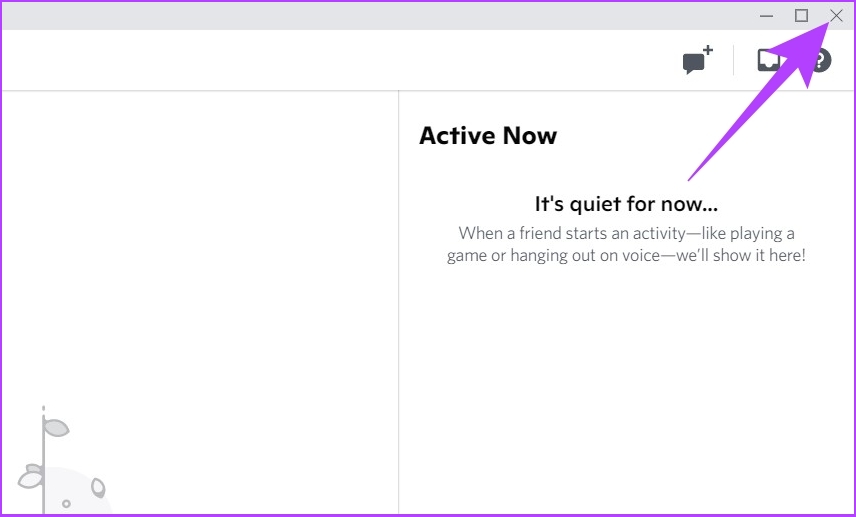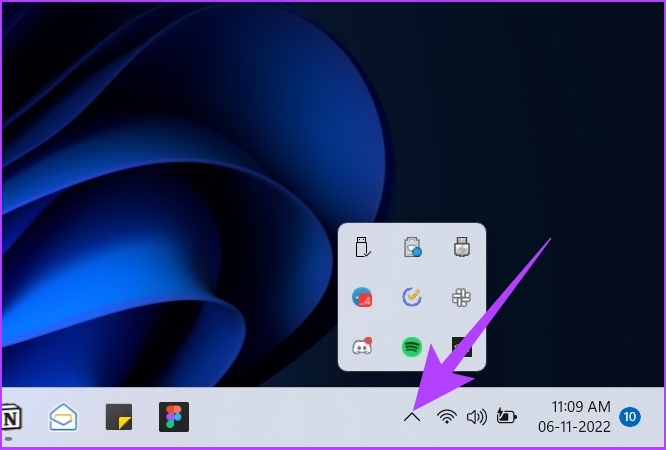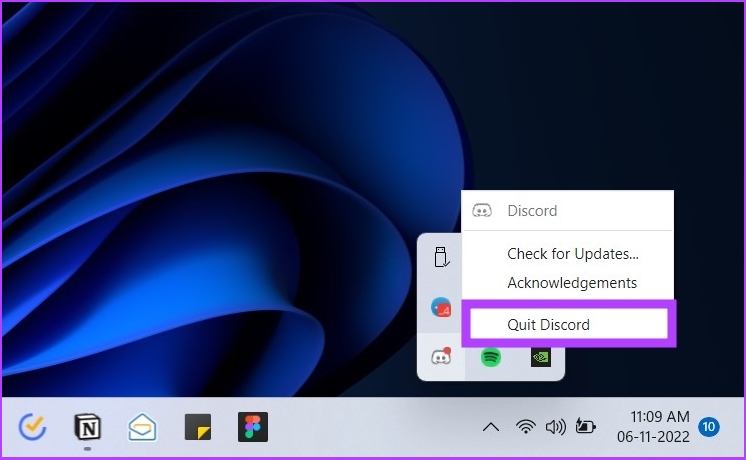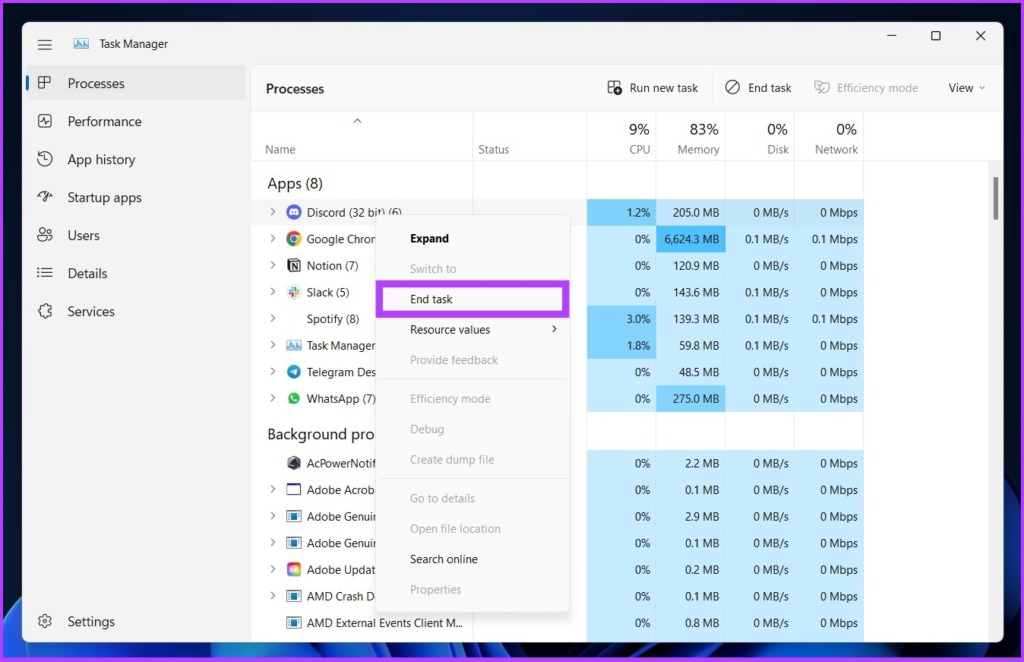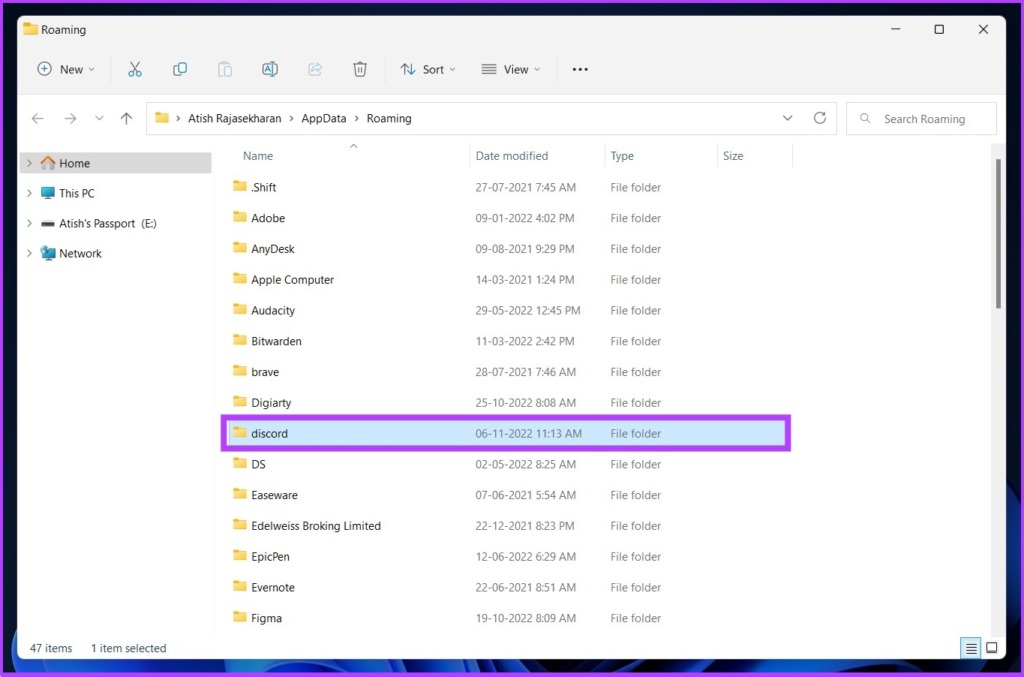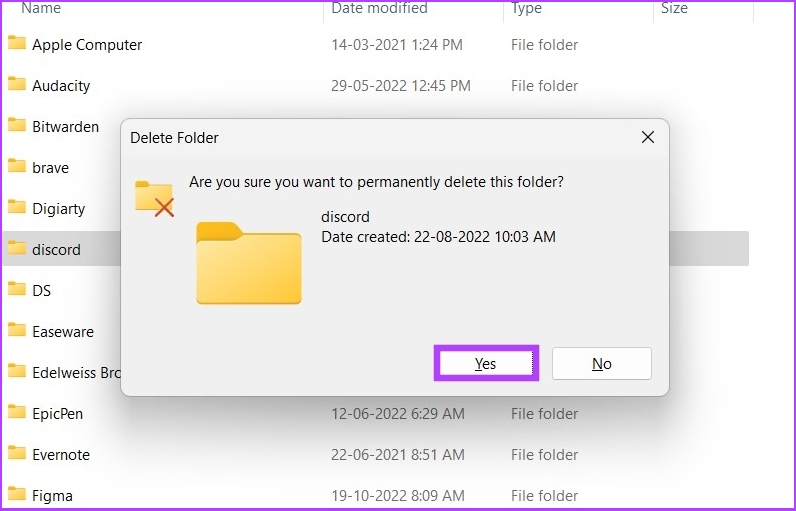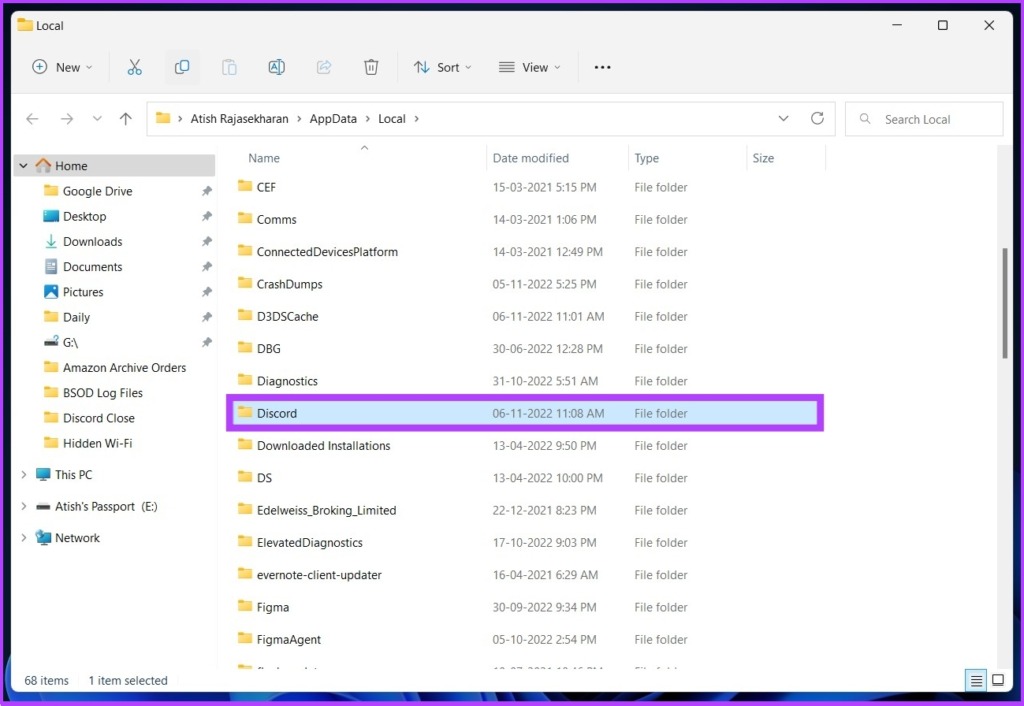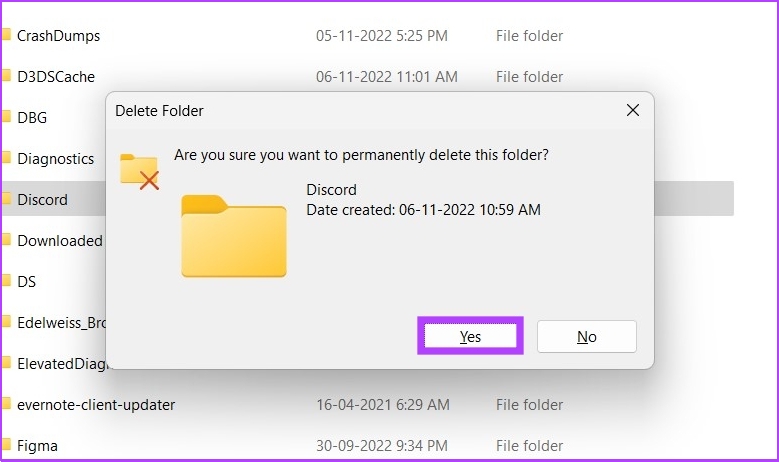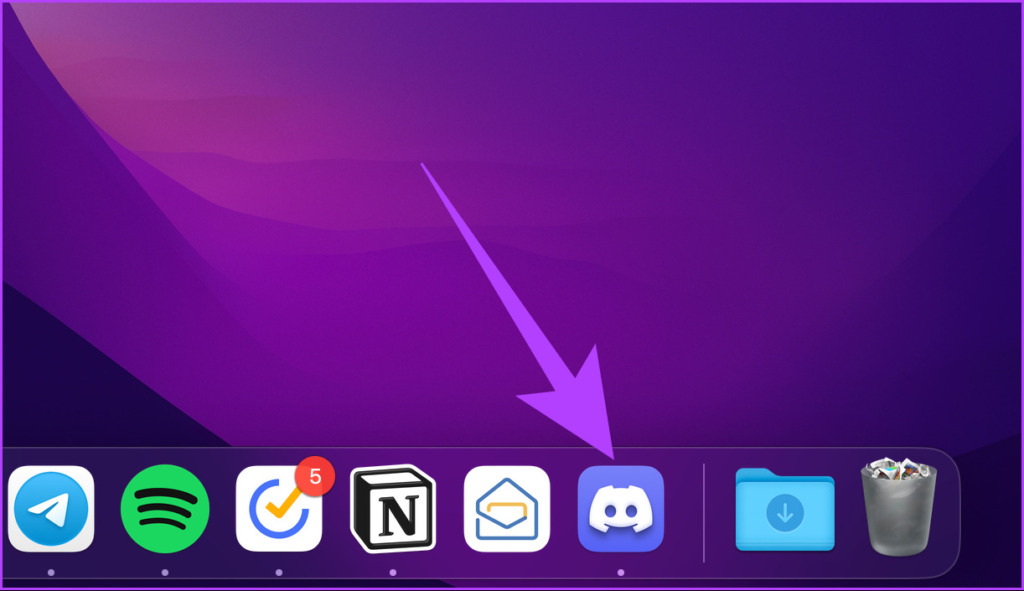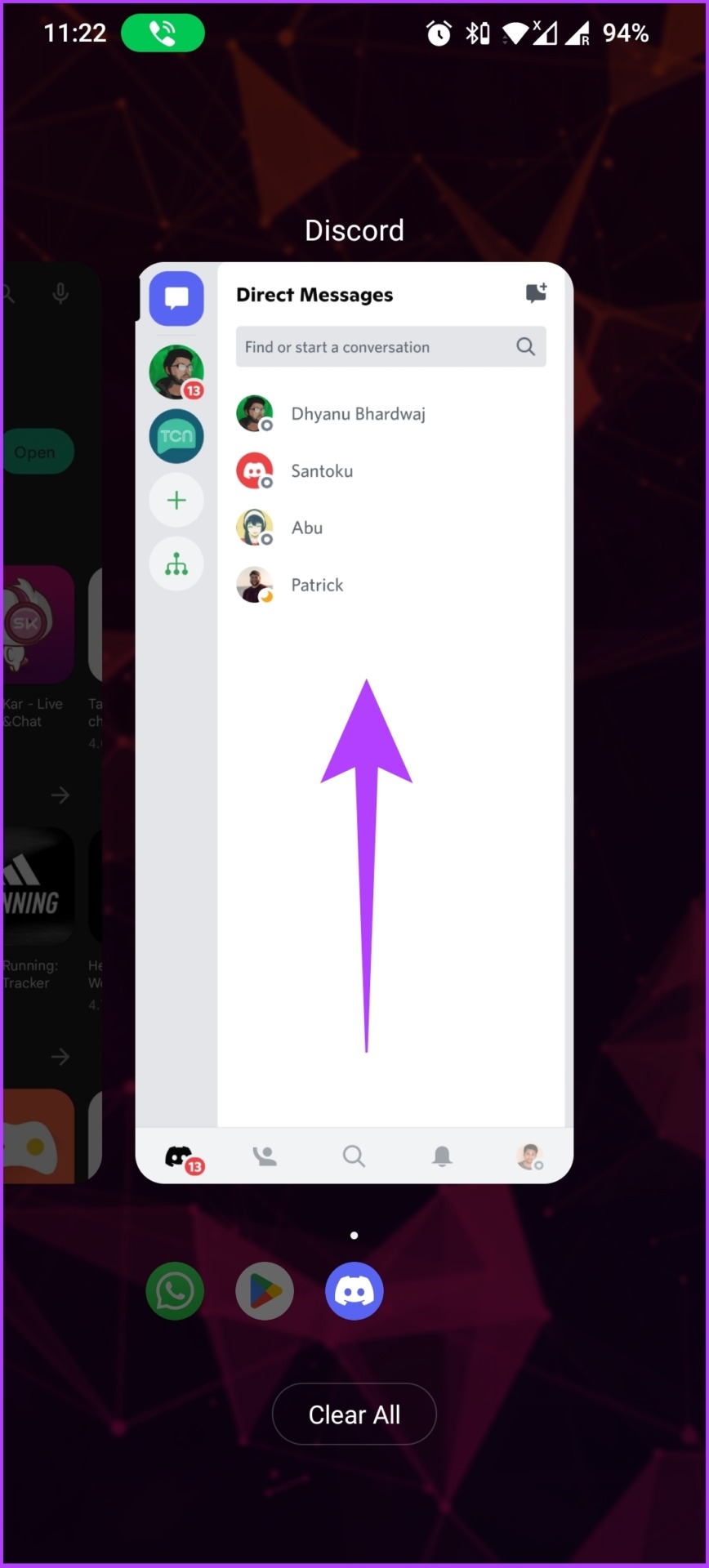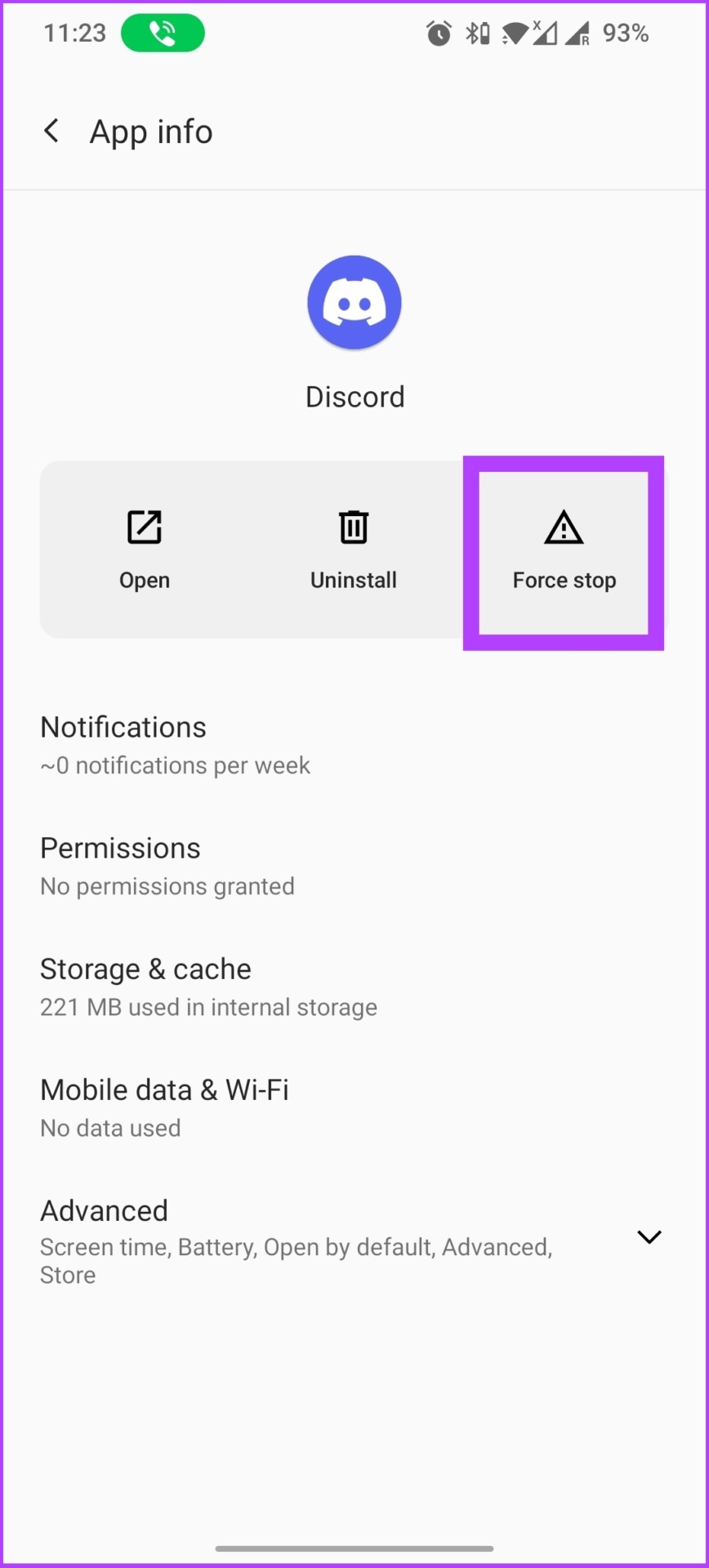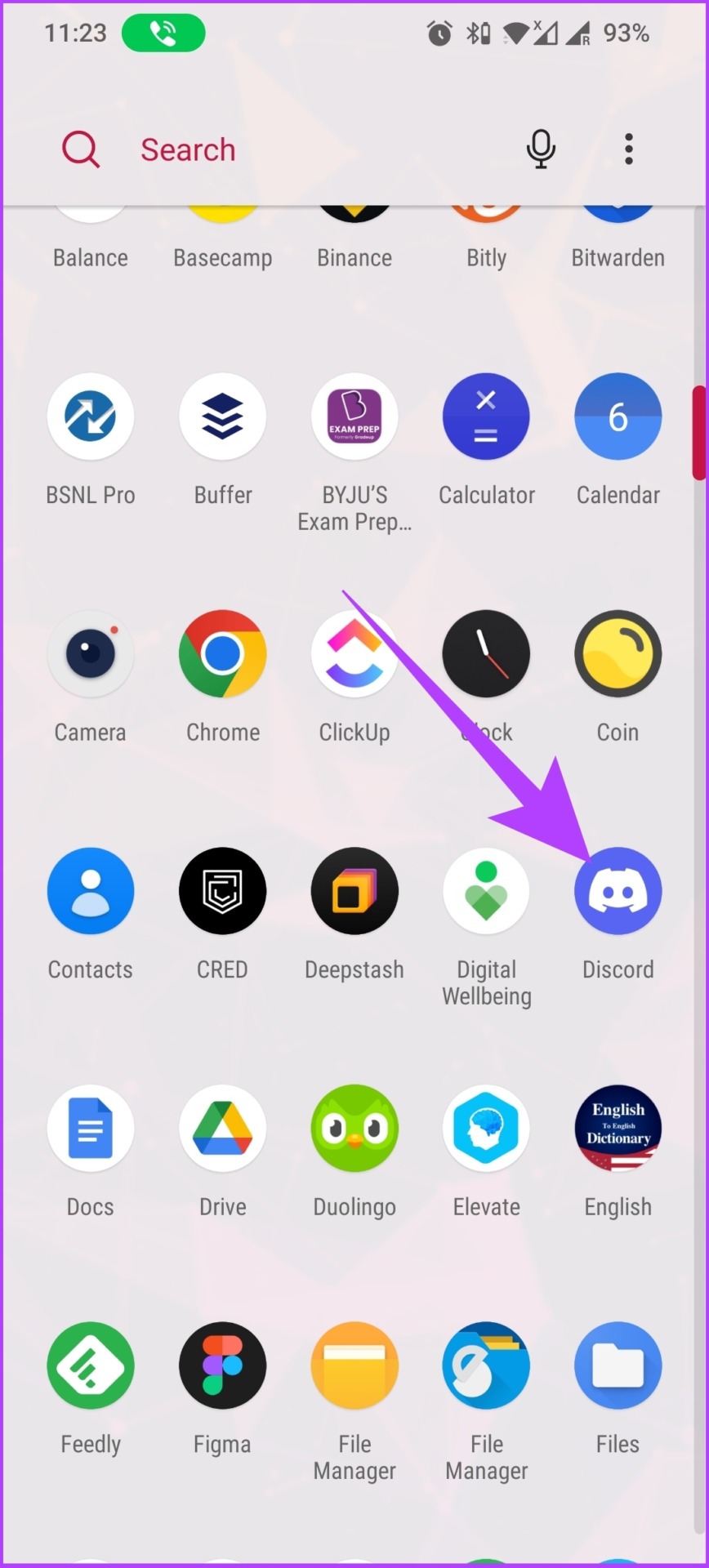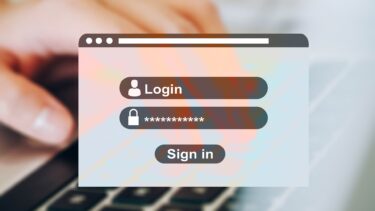It is important for you to understand that restarting Discord and restarting the Discord server are two different things. In this article, we will take you through restarting Discord on Android, iOS, Windows, and macOS. But before we begin with the steps, let’s understand the circumstances under which you may have to restart Discord.
When Should You Restart Discord
If you are a Discord user, you would know how glitchy Discord can be sometimes. Here’re some of the prominent issues when you may have to restart Discord;
- Frozen channels: This is one of the most common issues. When the Discord channel freezes, it also stops the connected microphone.
- Status bug: This is another form of bug you will see on Discord. The status of your friends and fellow gamers doesn’t update, meaning they might be online but appear offline, or vice versa.
Well, things don’t stop there. There are times when Discord crashes for no apparent reason and other times when Discord doesn’t open. These are specific scenarios where you can restart Discord and sort the issue. Now, let’s move on to see how you can restart Discord.
3 Ways to Reboot the Discord App on Windows
In Windows, when you close Discord, it doesn’t actually close. It runs in the background and can be easily accessed from the system tray. You need to take a couple more steps to quit the app altogether. Follow the below-mentioned methods to close and restart the Discord app on Windows.
1. Close the Discord App From Taskbar
You should be inside Discord on your Windows PC and follow the steps below. Step 1: Click the ‘X’ button to close the Discord app.
Step 2: In the system’s tray, click on the up-arrow icon.
Step 3: Navigate to the Discord icon, right-click, and choose Quit Discord. And this is how the Discord app is completely closed on your Windows machine.
Step 4: Now, press the Windows key, type Discord, and press Enter.
This way, you can restart Discord on Windows. However, you can reduce some steps to restart Discord by following the next method.
2. Restart the Discord App Using Task Manager
This method helps you force close Discord and restart it. Follow the steps below. Step 1: Press the Window key, type Task Manager, and press Enter.
Step 2: Under the Processes tab, locate and right-click on Discord and select End task.
This will force close Discord on your Windows PC. Step 3: Now, press the Windows key, type Discord, and press Enter.
This way, you can relaunch Discord on Windows.
3. Clear the App Data and Restart Discord
If Discord keeps crashing, freezing up, or doesn’t recognize the microphone, this is the best way to fix it. Follow the steps. Step 1: Press ‘Windows key + R’ on your keyboard to open the Run window.
Step 2: Type the command in the field and hit Ok.
Step 3: From the Windows roaming folder, locate the Discord folder and press ‘Shift + Delete’ on your keyboard.
Step 4: In the Delete prompt, select OK to confirm.
Step 5: Now, press the ‘Windows key + R’ on your keyboard, type Run, and press Enter.
Step 6: In the Run command, enter the below command and click on OK.
Step 7: Select the Discord folder and press ‘Shift + Delete’ on your keyboard.
Step 8: Click on Yes to confirm.
There you have it. The Discord data on your PC is entirely erased. Now, you can restart Discord on Windows for it to run smoothly.
How to Restart the Discord App on Mac
You can easily restart Discord on Mac; in fact, restarting Discord on Mac is much easier than on Windows. Follow the below steps. Step 1: Locate the Discord icon pinned on the dock.
Step 2: Right-click on the Discord icon and select Quit from the options.
There you have it. The Discord application is completely closed on Mac. Step 3: To relaunch, press ‘Command + Space Bar,’ type Discord, and press Return.
This way, you can restart Discord on Mac and get along with friends and fellow gamers.
How to Reboot the Discord App on Android
Much like Windows, simply closing the Discord app on Android may keep the app running in the background. To ensure the app is fully closed, you must force-stop it. Step 1: Firstly, close the Discord app from the phone. Step 2: Go to your phone’s settings and scroll to ‘Apps & notifications.’ Step 3: Tap on ‘See all apps,’ and select Discord from the list to get into App info. Step 4: Under App info, tap on Force stop and then select OK in the prompt. And there you have it. Discord is now fully closed on your Android device. Step 5: You can restart the Discord app from your phone’s app drawer. If you are an iOS user, move to the next method.
How to Restart the Discord App on iPhone
Closing and restarting Discord on iPhone and iPad is straightforward. Unlike Android, there is no option to force close apps on the iPhone and iPad. Step 1: Swipe up from the bottom of the phone’s screen. Step 2: Find Discord from the app list and swipe up on the app’s card. There you go. Discord is fully closed on your iPhone. To relaunch it, go to your home screen and tap the Discord icon. That’s how you can restart Discord on any device. However, if the issue persists, you can delete the app and reinstall it to fix the issue. Alternatively, also check Discord servers to see if they are down or causing the issue.
Easy Troubleshooting Discord
Sometimes, the easiest solution for any hardware or software-related problem is to simply restart, and Discord is no exception. You can, however, follow the methods mentioned in this article to restart Discord easily and efficiently. The above article may contain affiliate links which help support Guiding Tech. However, it does not affect our editorial integrity. The content remains unbiased and authentic.