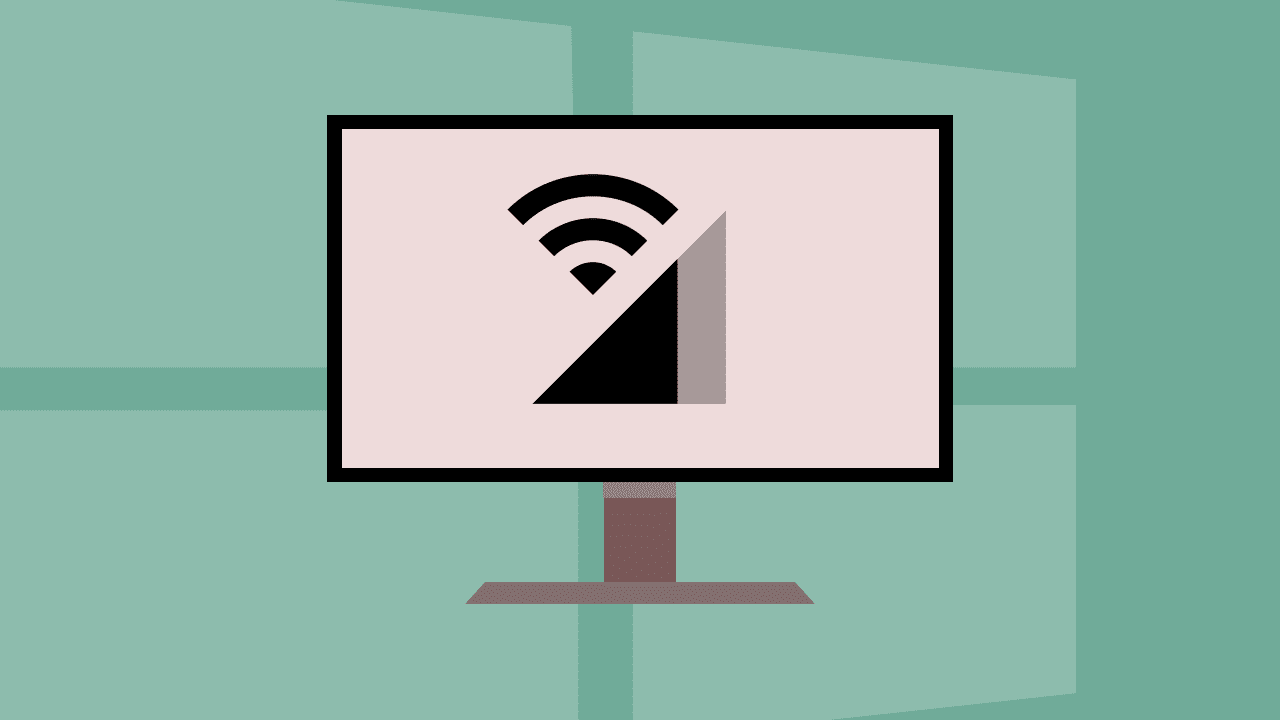By now, you might have already deduced the sad state of my phone’s gallery. From nonsensical media forwards to awkward jokes, my phone has seen and saved everything. While there’s a nifty little trick to hide WhatsApp media from the gallery, the damage was done long before. My phone’s WhatsApp media folder had already synced with Google Photos. Imagine my horror in seeing the old media files rubbing shoulders with pictures from the camera roll. Cleaning or decluttering a space that virtually offers you unlimited storage may seem pointless for some. However, for those of us who take spring cleaning as more than just an annual affair, keeping only the relevant stuff is of utmost importance. So yes, a few hundreds of useless media files is a big red flag. Besides, a clean Photos app will render a smooth experience. So, in this article, I’ll show you a quick and smart way to remove WhatsApp Photos from Google Photos.
Search Smartly for WhatsApp Files
The best thing about WhatsApp is that it stores media files in a certain format. If you notice, the image files have IMG-[Sequence]-WA***.jpg as the suffix and the same holds true for videos as well. So, our job would be to search for these files in Photos and remove them manually. Step 1: Open Photos and type WA in the search bar, this will bring up all the photos which have the aforementioned image name. Step 2: Long-press on a photo to select and without lifting your fingers, drag down until you’ve selected all the pictures. Tap on the Delete icon and that’s it! For now, this seems to be the only way around. Alternatively, you can search using the keyword *.png.
How to Turn Off Auto-backup in Google Photos
Now that you have cleaned up Google Photos, you must make sure that it doesn’t get cluttered again. The best way to go about it is to switch off the WhatsApp sync. To do so, swipe right to go to the Settings menu and once there, navigate to Device Folders > WhatsApp Images and toggle the Back up & sync button off. Do so for the other WhatsApp add-ons like WhatsApp Videos and GIFs and not a single image from WhatsApp will trouble you again! If you do want a few pictures to be preserved forever in Google’s immense labyrinth of photos, we have a nifty little trick for you. Go to your phone’s Gallery app and select the pictures that you want to back up. Once you’ve made the selections, tap on the three-dot menu at the upper-right corner and tap on Move to album. Select Camera or Camera Roll as the location. This will change the location of all the selected pictures. So, the next time you’re connected to Wi-Fi, those photos will be synced automatically. Cool, no?
Google Photos Bonus Trick: Free up Device Storage
Again, photos and media files alike clog the phone memory. So it makes sense that photos that have already been backed up aren’t eating up unnecessary space on your phone. All you have to do is go to Settings and tap on the Free up device storage option. Alternatively, you can tap on the Completed back up icon on the home page.
Clean as a New Pin
Google Photos, with its seldom-wrong facial recognition feature, is my go-to app whenever I have to take a trip down the memory lane. Plus, with its brilliant search, hunting for a specific picture is a walk in the park. Do you know of any other way to keep Photos clean from unwanted WhatsApp media forwards? If yes, please share them in the comments section below. The above article may contain affiliate links which help support Guiding Tech. However, it does not affect our editorial integrity. The content remains unbiased and authentic.