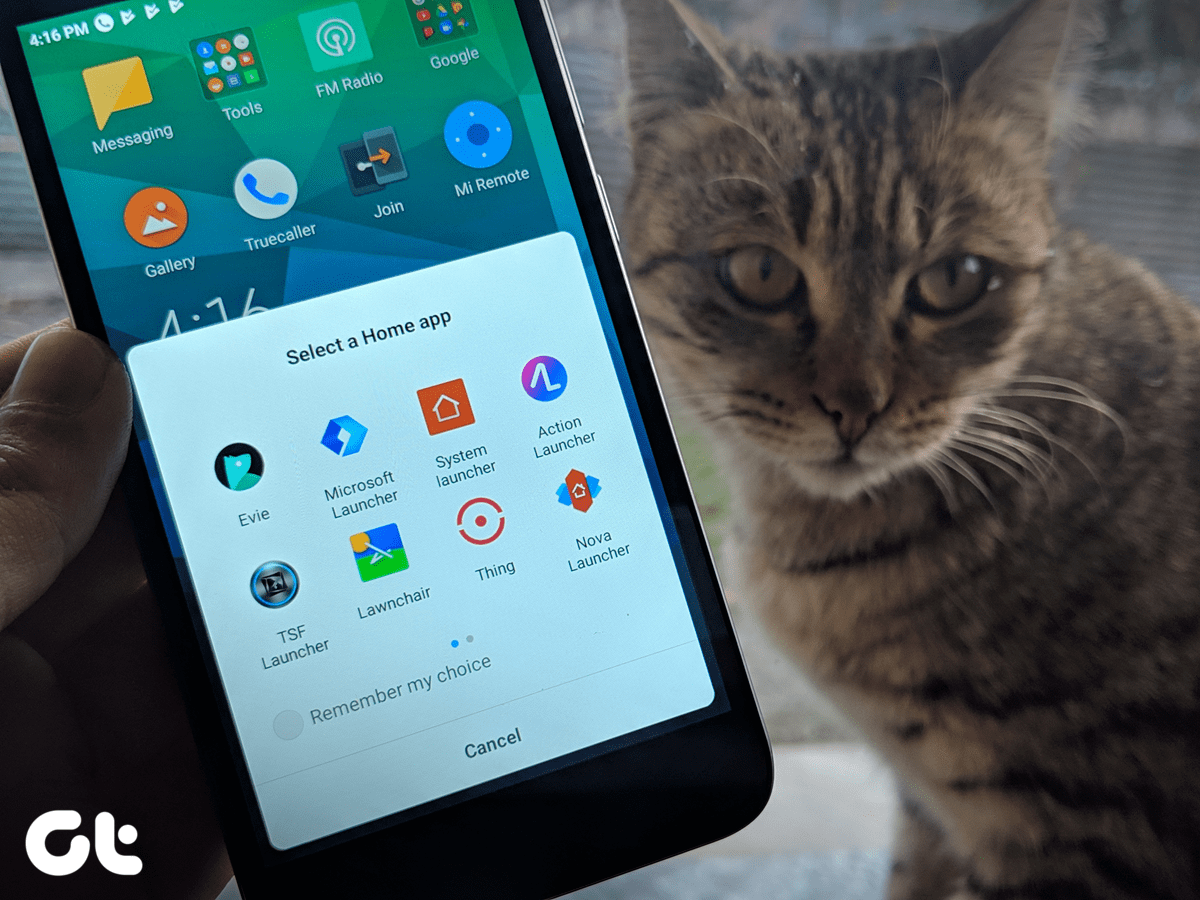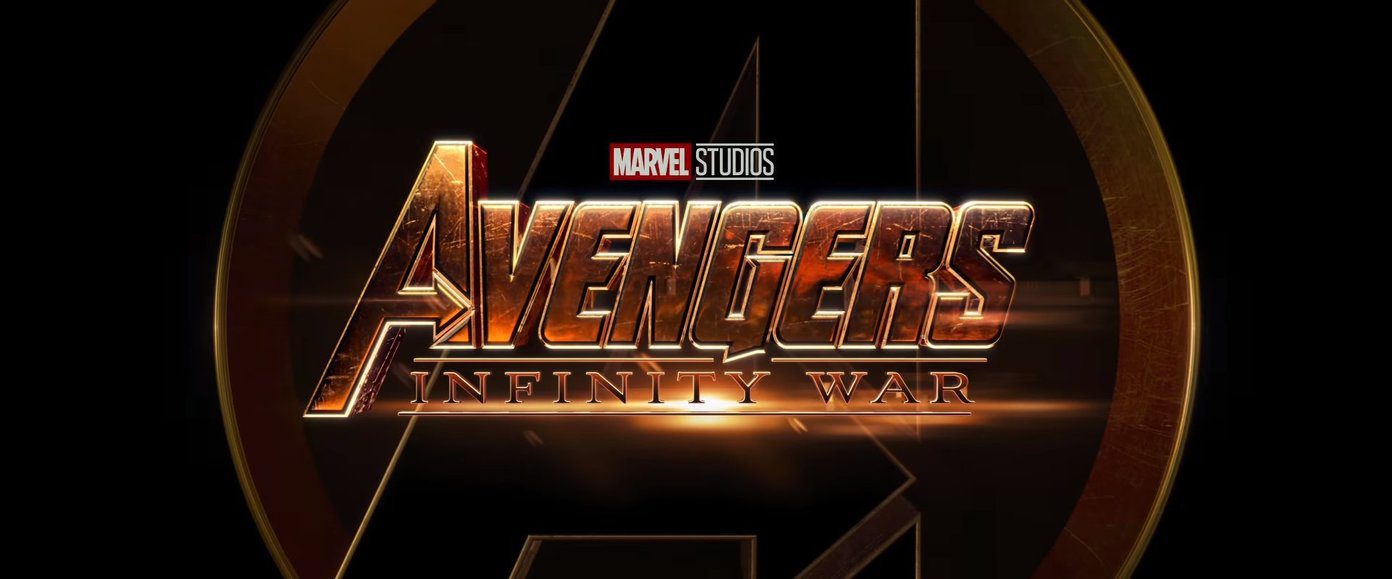Now, some of these apps can be hard to find but there are some ways to get around to it.
1. Recent Activity
If you have started seeing these ads on your Android lock screen only recently, chances are a newly downloaded app is responsible for the dubious act. For someone like me, who regularly spends his nights trying out new apps, things can easily get out of hand. Go to Play Store and click on the menu icon to reveal more options. Click on My apps and games. There are three tabs but you want to select the Installed tab. Here, you can sort your apps in different orders but we are looking for a recently used app. So, click on the Sort button and select Last Used option. Shady apps that show ads on your lock screen are usually hyper active, and will be listed at the top of the list. You will see they were active even if you were not. In my case, it was Amber Weather app which was also serving popups when I was writing this guide. Maybe it sensed its own end and wanted to make the most of its time on my droid. Uninstall it. There might be more than one app responsible for showing ads on your smartphone’s lock screen. You should stop seeing those annoying ads now. If not, continue reading.
2. App Permissions
Why are some apps able to show ads on the lock screen while others can’t (or won’t)? Permissions. Every time you download an app, you are giving it permissions to do stuff in the background without your further consent or knowledge. This method will take more time and might test your patience but hell, you will have to do it anyway. Basically, we will be checking app permissions to see if they are allowed to ‘Draw over other apps’. This particular app permission allows apps to serve ads when you are using other apps or in this case, when the screen is locked. For example, there is an app called Peel Smart Remote that you can use to control your TV, AC, and other electronic products that support IR blaster. A universal remote control. Only, it shows ads like there is no tomorrow. Let’s see what we can do about it. Go to Settings and open Apps. Inside Apps, depending on your model, you will have to find the Draw over other apps option. It can also be under Special Access. In my case, it was under Settings. Here, you can see all the apps that have permission to draw over other apps. Now, some of these apps do need this permission to work their magic. For example, Truecaller that will pop up every time you receive a call. Go through the list and apply logic. Does this app really need to draw over other apps to function correctly? I found Peel Smart Remote, after applying the same logic. Click on the app from the list and you should see a toggle button. Ideally, it should be off if the app doesn’t need it to function. You can either toggle the permission off or uninstall the app completely and find an alternative. This will be your call to make. Continue revoking access to this permission for each app that you feel might be the culprit until the problem is resolved. Do it one app at a time so you know which one worked.
3. Due Diligence
Even before you install an app, it is a good idea to check the app reviews. For example, when I visit the Peel Smart Remote app page, I see tons of reviews with people blasting the app for showing too many ads. Although the review score looks good now. Maybe they pushed an update? The next thing you must do is check the app permissions. Scroll to the bottom of the app page and you will find Permission details. Click on it to reveal a list of all the permissions the app is asking for. Fair warning, some of these permissions might make you angry! Anyways, the permission we are looking for is generally found under the Other heading.
Taking Back Control
Remember that not all apps that are asking for permission to draw over other apps will show ads on your droid’s lock screen. This is where your judgement will kick in. Now you know how app permissions work but what about unused apps? We all have apps that have been lying dormant for months if not years. I know I do. Linked below is a good way to remove unused apps on Android. The above article may contain affiliate links which help support Guiding Tech. However, it does not affect our editorial integrity. The content remains unbiased and authentic.