Until now, Windows users had to rely on third-party software to remap keys or create custom shortcuts. But with Microsoft’s PowerToys, remapping keys has become a safe and no-frills experience. So, without further ado, let’s see how to remap keys and shortcuts on Windows 10 with PowerToys.
Setting Up PowerToys
To remap keys and shortcuts on Windows 10, you need to first download and install PowerToys on your PC. Read on to learn how. Step 1: Head over to the Microsoft PowerToys releases page (link below) on GitHub. There you’ll find the most recent release under the Assets. Look for a ‘.exe’ file with a name similar to ‘PowerToysSetup-0.37.2-x64.exe’. Download Microsoft PowerToys Step 2: Once downloaded, open the setup file and follow the on-screen instructions to install PowerToys on your PC. Step 3: Launch PowerToys, and toggle on the ‘Run at startup’ option. Note: PowerToys needs to run in the background for key remapping to work. Thus, for a fluid experience, it’s recommended to allow it to launch at the startup. Now PowerToys will start and run automatically in the background when you start or restart your PC.
How to Remap Keys in Windows 10
Once the PowerToys is set up, you can now remap any of the keys on your keyboard in the PowerToys keyboard manager settings. Here’s how. Step 1: Launch PowerToys on your PC. Go to the Keyboard Manager tab on your left and toggle on the ‘Enable Keyboard Manager’ option if it isn’t already. Step 2: Tap on the ‘Remap a key’ button under Remap keys. Step 3: In the Remap keys window, click on the ‘+’ button to add a key mapping. Step 4: Now add a key you wish to remap. You can either pick the key to be remapped by using the scroll-down menu or click on the Type button and press the key on your keyboard. Step 5: Under Mapped to, assign a key or shortcut to be performed by using the Type button or the scroll-down menu. There’s also an option to disable the key using the scroll-down menu. To assign a shortcut, you can use the Type button and press the key combination. For instance, I have assigned the Shift (Right) key on the keyboard to perform ‘Ctrl+S’, which is used to perform the Save function on most Windows programs. Step 6: Finally, press the OK button at the top to confirm the key remapping. When prompted with a warning message, click on Continue Anyway. That’s it. Now the Shift (Right) key is remapped to perform the Ctrl+S shortcut. Similarly, you can remap more keys by using the ‘+’ button. To remove a remapped key, open Remap key window again and click on the trashcan icon next to the remapped key.
How to Remap Shortcuts in Windows 10
Similar to remapping keys, PowerToys also allows you to remap shortcuts on Windows 10. This can be handy if the existing shortcuts are not working or assign custom shortcuts in a particular app or game. Read on to learn how. Step 1: Launch PowerToys again and go to the Keyboard Manager tab. This time click on the ‘Remap a shortcut’ button under ‘Remap Shortcuts’. Step 2: In the Remap Shortcut window that opens, click on the ‘+’ button to remap a shortcut. Again, you can use the scroll-down menu or the Type button. In this case, we’ll be remapping the ‘Ctrl+F’ shortcut (a shortcut used for finding words in browsers and programs) to the ‘F4’ key. Step 3: Under Target Apps, you can specify apps in which shortcut modification should take effect. If left blank, the change will be applied to every app. Step 4: Finally, press OK at the top to apply changes. Again, you can delete any of the remapped shortcuts by tapping on the trashcan icon next to the remapped shortcut.
Bonus: Shortcut Guide in PowerToys
Apart from remapping keys and shortcuts, PowerToys also presents you with a neat guide about the shortcuts that involve using the Windows key. To enable this guide, launch PowerToys, go to the Shortcut Guide tab on your left, and toggle on Enable Shortcut Guide. Once enabled, you can tap and hold the Windows key for about a second to view the overlay showing keyboard shortcuts, including common Windows shortcuts, taskbar shortcuts, window controls, and more. Alternatively, you can also use Windows Key + ? to overlay the shortcut guide. You can further tweak the appearance of the overlay guide under ‘Appearance & behavior’. Again, PowerToys needs to be running, and the Shortcut Guide needs to be enabled for this to work.
Endless Possibilities
With this level of keyboard customization, you can remap the entire keyboard or some elements of it to your liking. And besides key remapping, PowerToys is full of other neat features such as resizing images in bulk, create the multiwindow layout, identify colors, and more. The above article may contain affiliate links which help support Guiding Tech. However, it does not affect our editorial integrity. The content remains unbiased and authentic.














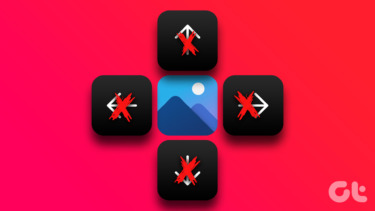
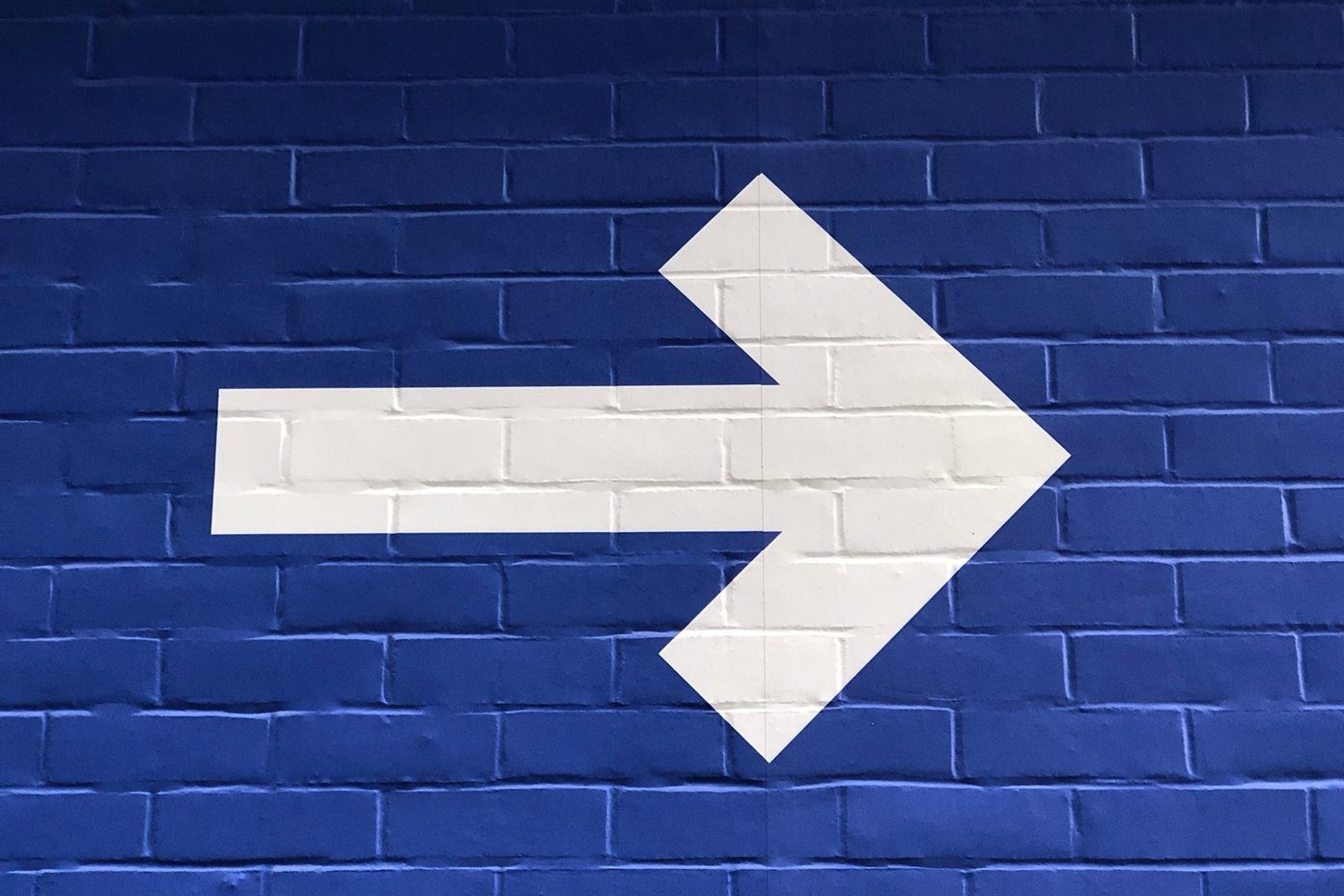
![]()
