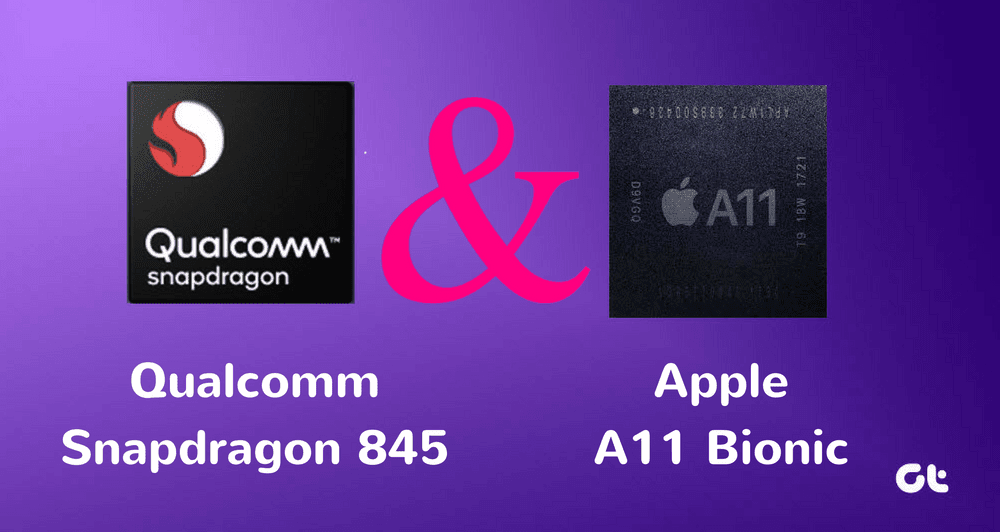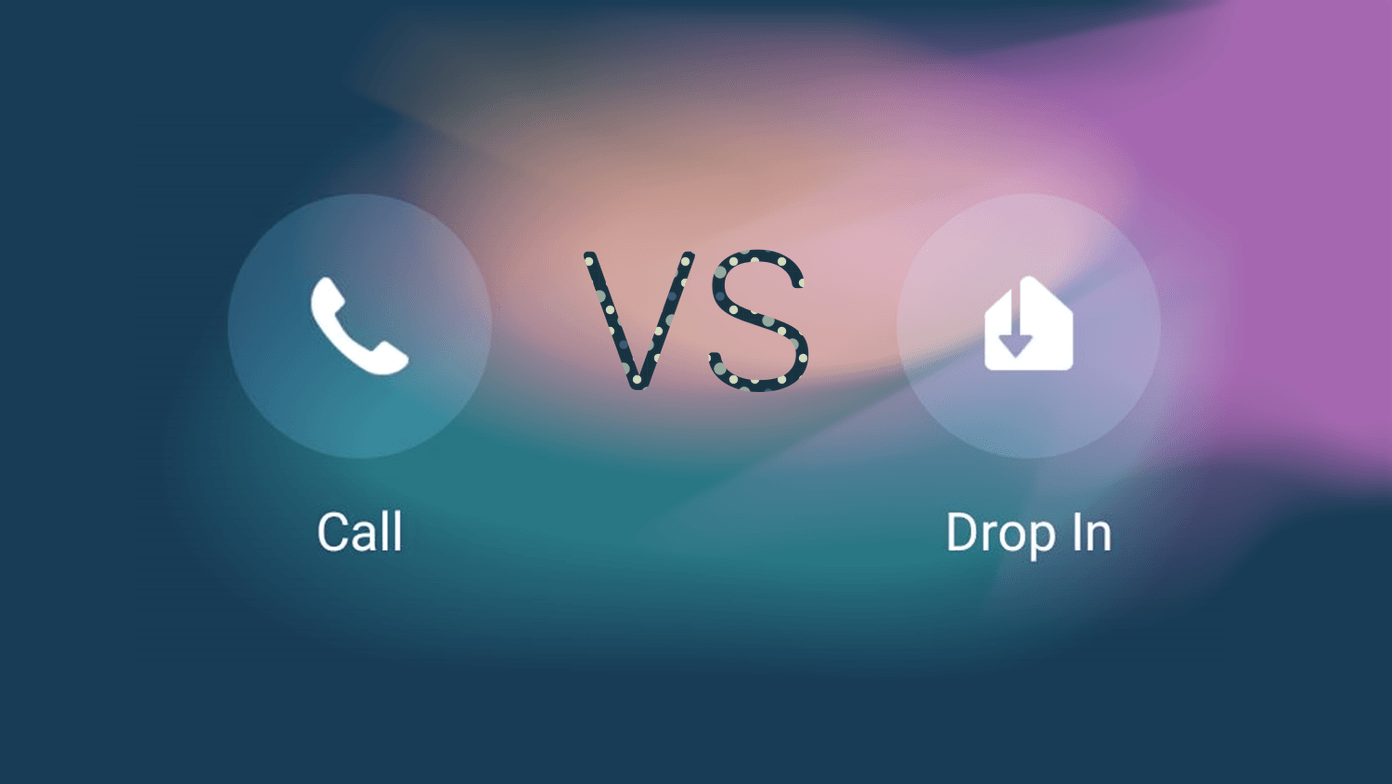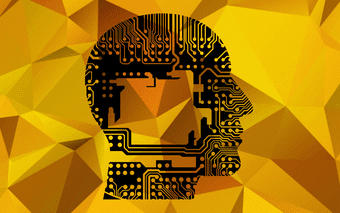Now with Windows 8, one will not have to format the computer any more. With options like Refresh and Reset, a person can easily get the computer fixed, or I must say, as good as new without formatting it. Let’s start with a quick look as to what are Windows 8 Refresh and Reset options.
Difference between Windows 8 Refresh and Reset
Refresh: This option refreshes your Windows 8 operating system settings to factory default but retains your files, photos, music and applications (Desktop and Metro). This option can be used if you are getting some errors on Windows that seem to be too stubborn to get rid of, and at the same time you don’t want to lose your files and applications in the process. Reset: This option resets your Windows 8 operating system and wipes all the applications, files, music, photographs as if you have had a fresh installation. This option can be used when you are planning to sell or hand over your PC to someone else. This process would require your Windows 8 product key to complete. So, if you are having trouble with your Windows 8, Refresh should always be the first option. Note: Both the processes will require Windows 8 installation disk.
Refreshing Windows 8 – Step By Step
To start the reset process, insert your Windows 8 installation disc in your computer. Launch the Start Screen and search for reset and click on Reset your PC under the Settings section to launch the Metro Control Panel. In the General settings click the Get Started button under the Refresh Your PC option. Windows will tell you what all changes it will make to your computer when you refresh your computer. Just select Next to reboot your computer and start the refresh process. The refresh process will take some time and once it’s complete, you will notice that all the Windows settings will revert to default without any loss in file and applications. If at all refreshing the PC does not solve the problem then try the Reset option.
Resetting Windows 8 – Step by Step
To reset Windows 8 select the Get Started button under the Reset Your PC option. Windows will again give you a brief introduction regarding reset and will ask you whether you want a hard reset or soft reset. The hard reset is more time consuming as all your data is deleted securely so that no file recovery application can recover your data. The soft reset will quickly delete your hard disk and reset the computer. If you are planning to sell or donate your computer, hard reset is always a better option. Finally click on the Reset button and let the computer reboot to start the process. Once your computer is reset you will be asked to provide the product key and complete all the post installation steps. That’s about it. So next time when you troubleshoot your Windows 8 PC, first try out the usual steps with system restore being one of them. Still if the problem persists, try the Refresh and Reset options. The above article may contain affiliate links which help support Guiding Tech. However, it does not affect our editorial integrity. The content remains unbiased and authentic.