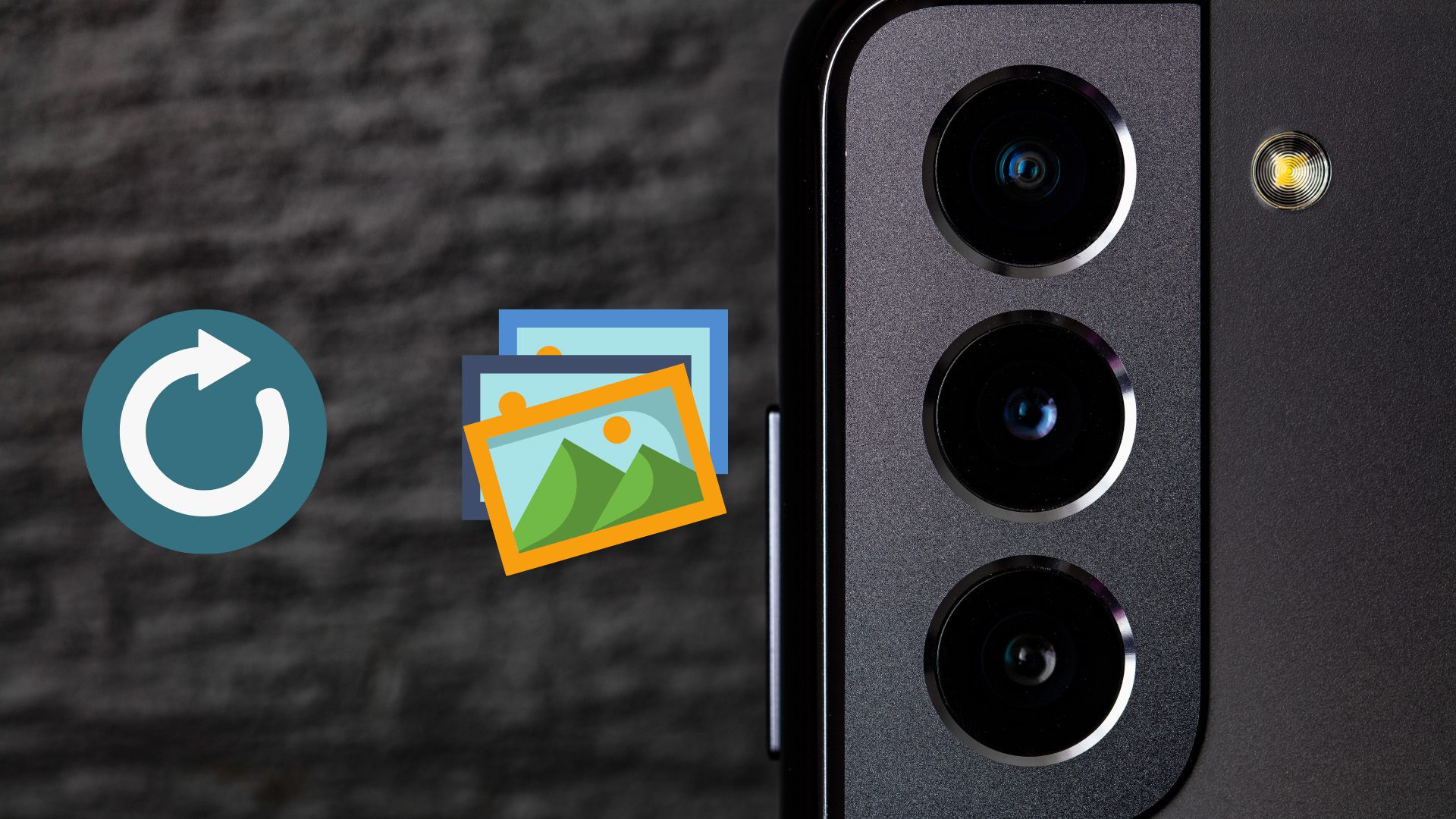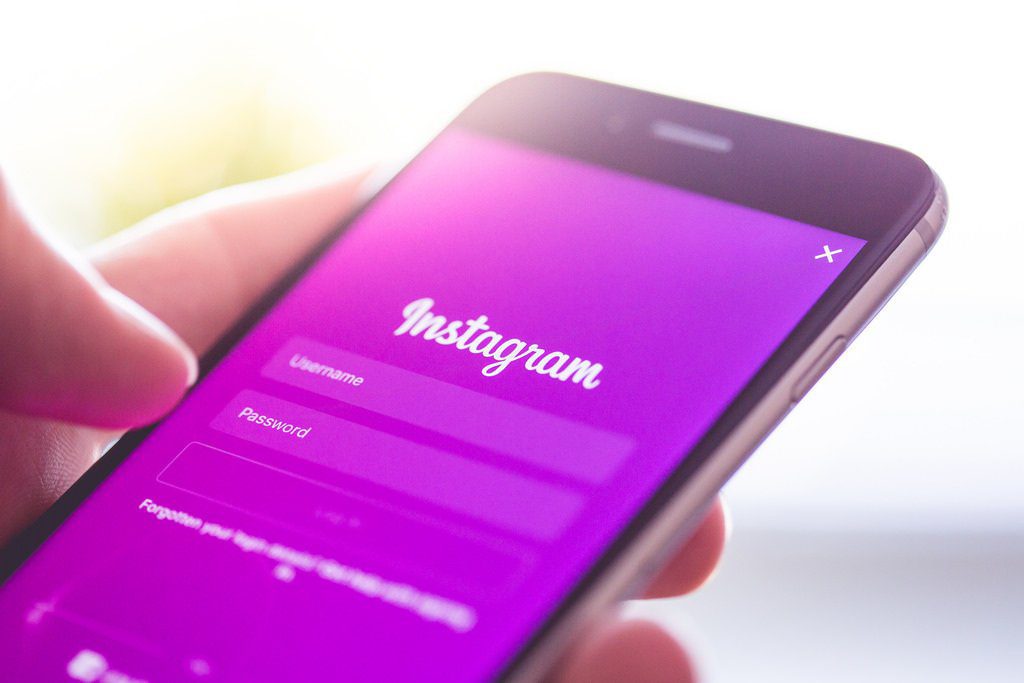Recover Deleted Photos on Samsung Gallery
The default Gallery app on Galaxy phones is amazing. It’s feature-packed with excellent photos editing and organization functions. The app also comes with a handy Recycle bin to find and recover deleted photos. Follow the steps below to find and recover deleted media from the Samsung Gallery app on Galaxy phones. Step 1: Open the Gallery app on your phone. Step 2: Tap on the hamburger menu and select Recycle bin. Step 3: Tap on the Edit option at the top and select photos that you want to restore. Step 4: Select Restore at the bottom and you will find the same photos and videos appearing in the relevant folder.
The app allows you 30 days to recover the deleted media from the Samsung Gallery app. After 30 days, the app permanently deletes all photos and videos from the Recycle bin.
Get Back Deleted Photos on Google Photos
Similar to the Gallery app, the Google Photos app also comes with a Bin to find deleted media. Here’s how you can recover deleted photos using Google Photos. Note: Since Google Photos is pre-installed on every Android phone out there, the trick works with all the devices. Step 1: Open the Google Photos app on your phone. Step 2: Go to the Library menu. Step 3: Select the Bin menu. Step 4: Long-tap on photos that you want to recover. Select Restore at the bottom and you will see the media files appearing in the album.
As for Google Photos, the app will delete backed-up photos after 60 days in the bin. Items that aren’t backed up will be deleted after 30 days. If you are looking to recover backed-up photos, you can also use Google Photos web. This trick will help you get the job done without taking eyes from the desktop. Step 1: Visit Google Photos on the web. Go to Google Photos web Step 2: Select Bin from the left sidebar.
Step 3: Select photos and click on Restore at the top.
The same photos will appear for you in Google Photos on the Galaxy phone.
Sync Photos with OneDrive
Thanks to a partnership between Samsung and Microsoft, the company has integrated OneDrive right into the Gallery app. Using the integration, you can directly upload photos and videos to OneDrive. Step 1: Open the Gallery app and go to Settings. Step 2: Select Sync with OneDrive. Step 3: You need to connect your Microsoft account to the Gallery app. Step 4: Once you successfully connect Microsoft account, you will see additional options to sync media files in Gallery settings. Step 5: Enable Auto-sync and select Albums to sync. From the following menu, select Gallery albums that you want to sync with Microsoft’s cloud platform. From the ‘Sync using’ menu, select Wi-Fi only so that the Gallery app doesn’t end up eating too much mobile data. The Gallery app will upload selected albums to the OneDrive platform from now on. Even if you accidentally delete photos, you can find the same from the OneDrive web.
Sync Photos With Google Photos
Google Photos is a joy to use with media backed up to the cloud. That way, you can access your media on all platforms, utilize functions like Partner Account, and more. Step 1: Open Google Photos on your Samsung phone. Step 2: Tap on the profile picture at the top and go to Google Photos settings.
Step 3: Go to Backup & sync and enable the toggle from the following menu. Now, you don’t have to worry about removing photos from the local phone storage. They are already backed up to the cloud.
Get Back Your Precious Memories
Whether you prefer the default Gallery app or Google Photos on your Galaxy phone, it won’t take more than a minute to recover deleted photos. To avoid such a situation in the future, you should enable the sync function and upload all the medial files to Google Photos or OneDrive. The above article may contain affiliate links which help support Guiding Tech. However, it does not affect our editorial integrity. The content remains unbiased and authentic.