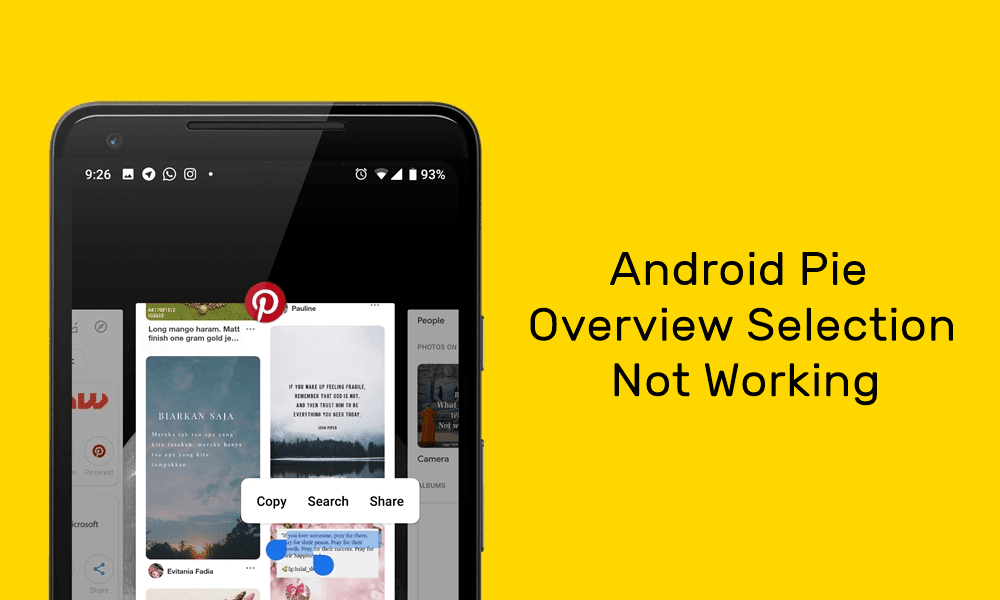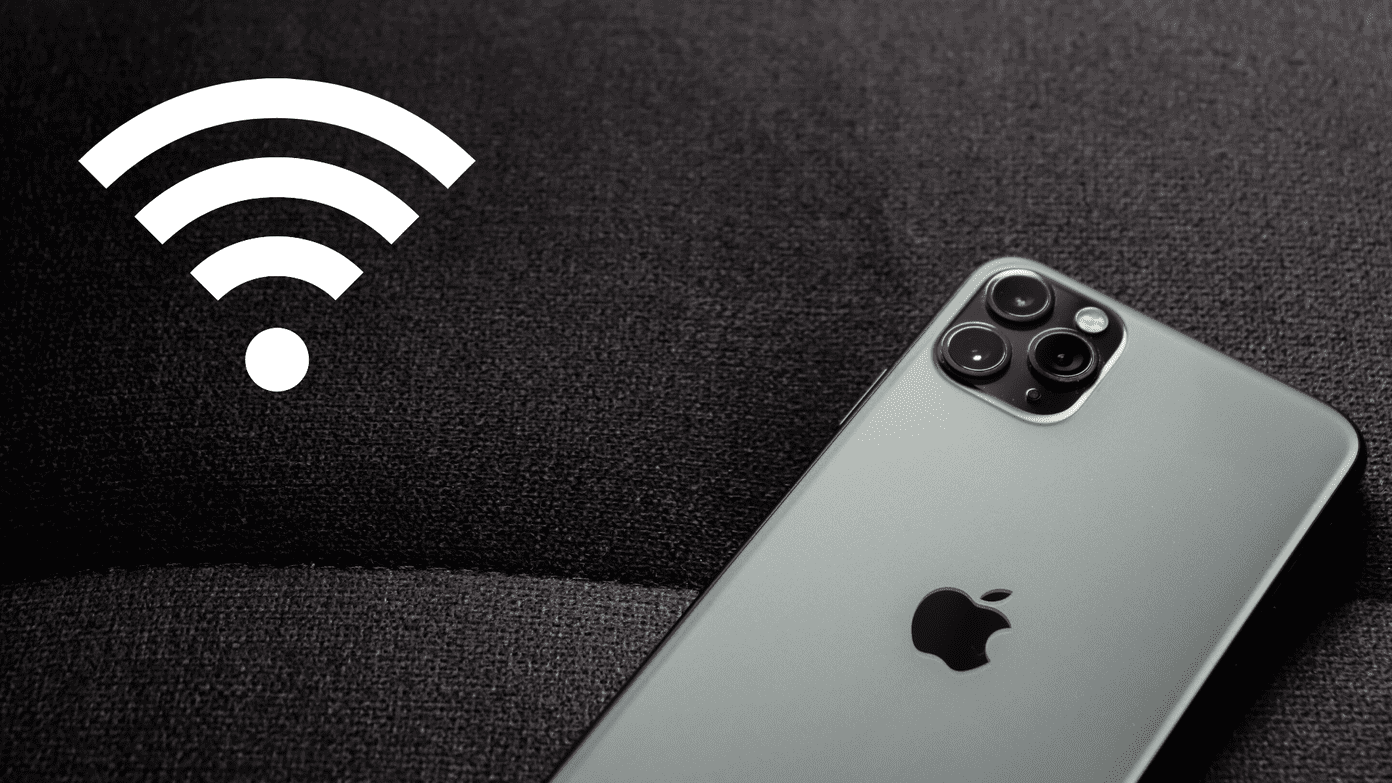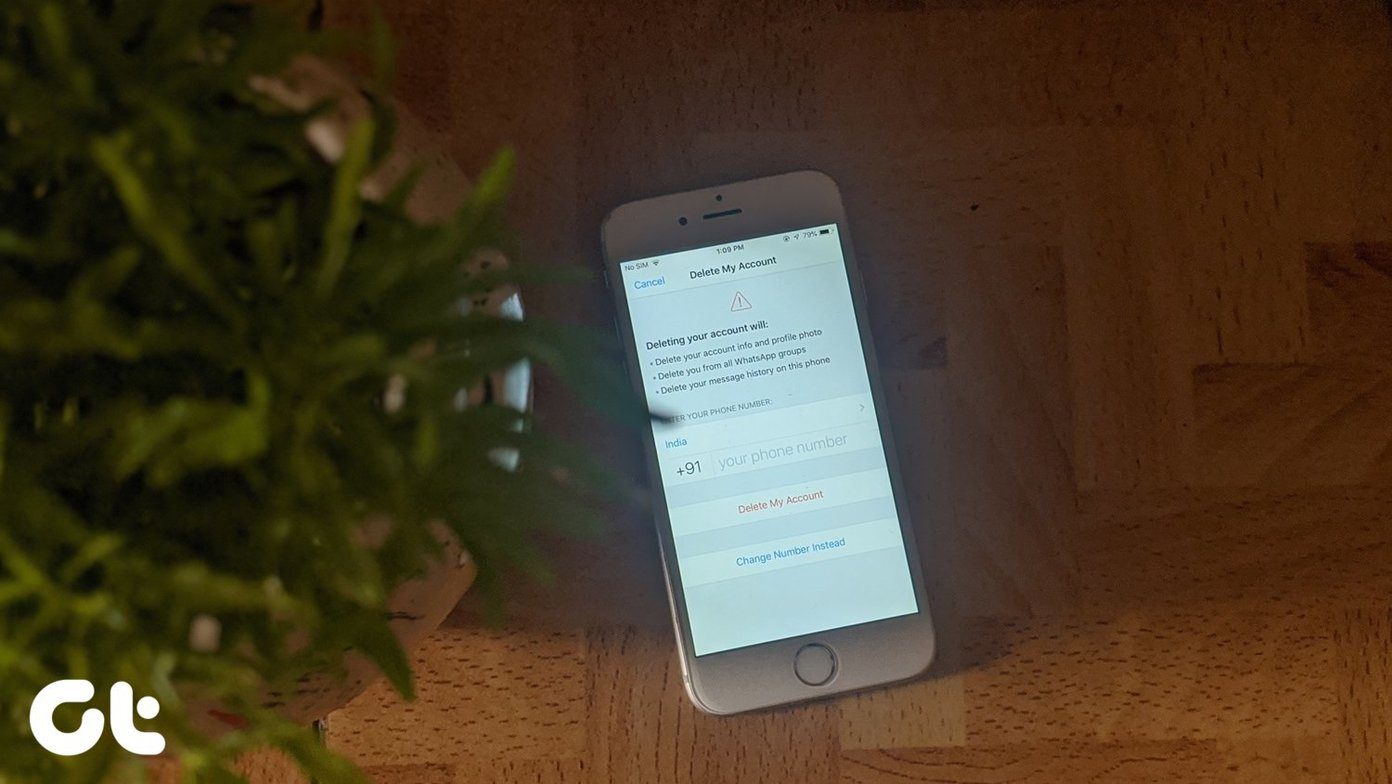The best part is that it retains some of its functions, such as ANC, Sound Transparency, and Play/Pause functionality. However, it does dial down a few features. Nevertheless, if you want to connect the Samsung Galaxy Buds2 to your Windows PC, iPhone, and other devices, here’s how to go about it. Let’s get started.
How to Pair the Galaxy Buds2 With Your Windows PC or Desktop
As we noted above, connecting the Galaxy Buds2 with the Windows PC is a straightforward process. And if you have a Windows Swift Pair setup, you needn’t go through the hassle of doing a separate setup (more on that later). Step 1: First, reset the buds. Open the case, and press & hold the touch-sensitive area for about 10-15 seconds. Next, put them on your ear, and you’ll hear a series of beeps. This means your earbuds were reset. It’s important to reset the Galaxy Buds2, especially if you have paired them previously to your phone. However, it’s just a one-time thing, and you needn’t do it every time you connect your buds. Step 2: Open your Windows 10 PC (Win Key + I), navigate to Devices > Bluetooth & other devices and click on Add Bluetooth or other devices. Next, select Bluetooth to start the scan. Keep the buds within pairing distance, and they will pop up on the menu after some time. Now, just select the buds, and that’s about it. They will now be connected. Now, just open Netflix and stream your favorite Marvel show. As we noted earlier, it can be a long process. If you have Swift Pair enabled on your PC, you will see the prompt at the right corner of the screen. To enable Microsoft’s Swift Pair, head back to the Bluetooth menu, scroll down until you the Swift Pair option and select it. Do note that your PC’s Bluetooth card must support Microsoft’s Swift Pair. Some older Bluetooth card doesn’t support it, and when that happens the Swift Pair options will be absent.
How to Pair the Galaxy Buds2 With iPhone
When it comes to the Apple iPhone, connecting the Galaxy Buds2 is an easy process. Step 1: Pull down the Control Center of your iPhone, and long tap on the Bluetooth icon. Again, here you’ll have to put the Galaxy Buds2 in the reset mode so that it’s easy to pair. Step 2: The Galaxy Buds2 will be visible in the settings. Just click on it, and the buds will be connected. Simple, see. Apart from letting you listen to your favorite tracks, you can access some of the basic touch-based functions. For instance, you can play and pause music via a single tap and long press to turn on the Sound Transparency feature. Similarly, you can enable/disable the ANC.
How to Pair the Galaxy Buds2 With MacBook Pro
Similar to Windows laptops and the iPhone, the Galaxy Buds2 can also be connected to the Apple MacBook Pro or the Macbook Air. Step 1: Open the Action Center on your Mac, and select Bluetooth from the menu. Here, the usual rules apply—you’ll have to reset the buds so that you have a seamless pairing process. Next, keep the buds close to your MacBook. Step 2: In the Bluetooth menu, you will see the list of previously paired devices. Click on Bluetooth Preferences and select the Galaxy Buds2 from the list of devices. Click on Connect, and that’s about it.
How to Pair the Galaxy Buds2 With the Galaxy Watch 4
Lastly, the Galaxy Buds2 pairs well with Samsung’s Galaxy Watch 4. You can control the playback through the watch. You can either play the music via Spotify or the stock music widget. At the same time, this arrangement gives you the flexibility of leaving your phone anywhere, while you control the music through your watch. Step 1: On your watch, swipe up or down on the home screen to access Settings. Select Connections > Bluetooth from the menu. Step 2: Tap on Scan and after a while, you will see the Galaxy Buds2 in the list. All you need to do is tap on it, and Voila! The buds will be connected to your phone.
Pair Them Right
That’s how you could pair your Samsung Galaxy Buds2 to all your devices. The process is easy and barely takes time. So apart from your Android phone, which devices are you using to connect to the Galaxy Buds2? The above article may contain affiliate links which help support Guiding Tech. However, it does not affect our editorial integrity. The content remains unbiased and authentic.