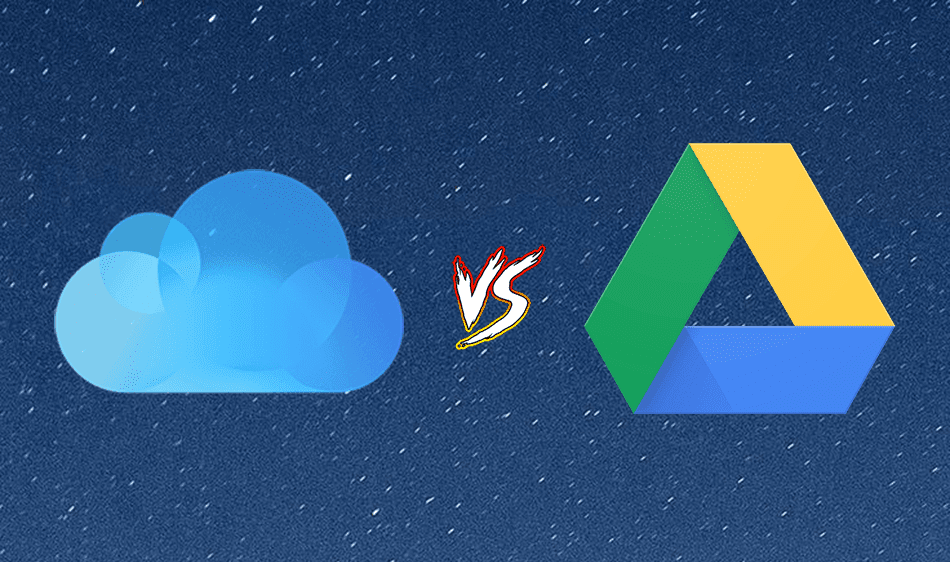How Did Stuff Get In Your Services Menu?
My services menu is a graveyard of old programs I tried and abandoned. A standard Mac install doesn’t have much in there. The Services menu has a few simple commands like Open and Reveal in Finder. Once you install a few programs, this menu gets bloated. Even if you delete the main program, these services menu items stick around. Uninstalling a Mac program? You can’t just empty most of them in the trash. Here’s a guide to one popular Mac uninstaller program.
How Do you Access Services?
The way most people stumble upon services is right-clicking on an item. At the very bottom of the list is the Services menu. In every program, under the program name is a Services menu. Since they are contextual, the two menus differ slightly depending on what you are doing. Embrace the right-click: Since Mac mice don’t have a right-click button, you might have to hold down the control key while clicking. Depending on what I’m doing, I’ll use the right-click more often than I will the menu services options.
How Do You Configure Your Services Menu?
You aren’t stuck with the menu they way it is. It’s your Mac, so configure it for your workflow. The Services options are tucked away in System Preferences under Keyboard->Shortcuts->Services. Apple organizes the Services menu by the target. Some targets are a type of file like Picture and Text. Other menus are based on location like Internet or Messaging. In each section, turn off the things you know you won’t use. For example, I don’t use Safari’s reading list, so I turned that option off. I do use Pocket and the Save to Pocket option was turned off. I’m a huge Pocket fan, so in this menu I created a keyboard shortcut. Windows also has contextual menus: Here’s how to remove clutter from your Windows right-click menus. To create a keyboard shortcut, click in the none field next to the menu option. Some services have preset keyboard shortcuts. To change those, click in that field and create a new keyboard combination. In this example, I use control+option+command+p to add text to Pocket. If I’m reading an article and it mentions a URL, I select that URL and type this keyboard combination. The article gets added to Pocket without me having to switch apps or even open a browser.
Troubleshooting Your Services Menu
Most programs use System Preferences to add and remove services items. Older or just stubborn programs don’t use this menu. Instead, they put services under /Library/Contextual Menu Items. Removing entries you don’t want should remove them from the services menu. Don’t delete them until you’re sure they aren’t needed elsewhere.
Add Your Own Services To The Menu
We covered how to do create new services with Automator and creating custom shortcuts. Those custom shortcuts are part of the services menu. Some handy services we covered are deleting .DMG files automatically after ejecting them, batch resize files, convert images to .png. My favorite is a service to create a fake bounced email. Apple removed this option from Lion, but you can add it back with these instructions. If you mess up your Mac services menu, pick Restore Defaults from the Keyboard system preferences. That will return your Mac to the settings before you made any changes. It won’t remove third-party entries, though. Those entries are default services for those programs. Explore the menu and discover some great automation features and shortcuts. The above article may contain affiliate links which help support Guiding Tech. However, it does not affect our editorial integrity. The content remains unbiased and authentic.