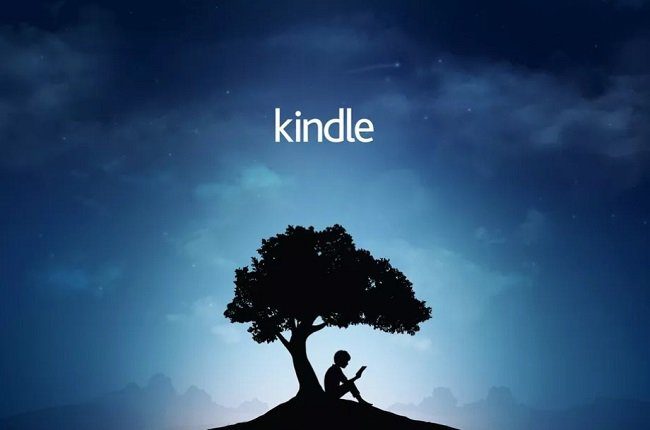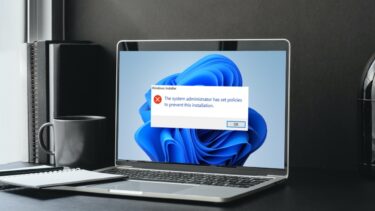So let’s get to it. Interested in upgrading your Kindle? Check out our Kindle Paperwhite review.
Determine The Current Firmware Version and Device
First, let’s see what the current version of the installed firmware is. To do that, fist go to the Home screen by tapping the Home button on your Kindle Paperwhite or your other touchscreen Kindles. Now, click the Hamburger menu button on the far right of the toolbar and select Settings. Again, click the same Hamburger menu button and select Device info. Now, in the floating box you’ll be able to see the current firmware version. You’ll also need to know which exact version of Kindle you have. If you apply a wrong update, you might end up damaging your kindle. But there’s a way to figure it out using the Serial Number. It’s also available in the same Device Info menu that showed you the firmware version. Mobileread has a comprehensive Wiki where it matches the first 4 digits of the serial number with the right model. Visit this page to do it yourself. Reading web articles on Kindle: Did you know that Kindle can help you read those long-form articles from the web? You can even use Instapaper to automatically download the latest saved articles directly to your Kindle.
How to Download Update Firmware for Your Device
Ok, now that we know exactly what device we’re using, let’s go and download the update file. Now, the page will say something to the effect of “yes, we do have a new software update for your device.” Scroll down till you see Download Software Update X.X.X. Click on it and the download will begin. Depending on your internet speed this might take a while. The update file for my Kindle was 199 MB.
How to Transfer and Install the Update on Your Kindle
Use the USB cable that came with Kindle (or any other Micro USB cable) to connect the Kindle with your PC or Mac. Kindle will now show up as a drive in your file explorer. Open the Kindle drive and drop the file in the root directory. Meaning, don’t create any folders. Just paste or drag in the file right after opening the Kindle drive. Once the transfer is completed, remove the Micro USB cable. Now, on your Kindle, tap the Home button, then tap the Hamburger menu button and select Settings. Again, tap the Hamburger menu button and select Update Your Kindle. If the option is grayed out, it means that you’re either running the latest version or the file wasn’t transferred properly. Once you select the option, you’ll get a pop-up box, here, select OK. That’s it, the Kindle will now reboot and install the update.
What’s on Your Summer Reading List?
Everyone from Seth Godin to President Obama have published their summer reading lists. What’s on yours? Share with us in the comments below. The above article may contain affiliate links which help support Guiding Tech. However, it does not affect our editorial integrity. The content remains unbiased and authentic.