If any of your devices have been inactive for quite some time or you don’t want someone else to access your music library, you can log out from your Spotify account. This post will show you the steps to log out of devices from your Spotify account.
How to Log Out All Devices From Spotify on Web
Luckily, there is an easy way to log out of your Spotify account from all your devices in one go. If you have your Spotify account running on different devices like mobile, desktop, and TV, you can use this method to remove everything everywhere all at once. We recommend that you use a computer for that. Step 1: Open the Spotify website in your preferred browser.
Step 2: Sign in to your account. Step 3: After your Spotify account home page opens, click your profile name at the top-right corner.
Step 4: Select Account from the list of options.
Step 5: On your Account page, make sure that Account Overview is selected from the left menu.
Step 6: Scroll down to the bottom of the page and click on Sign Out Everywhere.
How to Log Out All Devices From Spotify On Mobile
Spotify Premium gives you the option to download songs on your Android or iPhone and enjoy them for offline listening. Before moving ahead with the steps, we recommend checking whether you are using the latest version of Spotify on your Android or iPhone. Update Spotify on Android Update Spotify on iPhone After installing the latest version, follow these steps for Spotify on Android and iPhone. Step 1: Open the Spotify app on your Android or iPhone. Step 2: Tap the Settings icon in the top-right corner.
Step 3: In the Settings menu, scroll down to the bottom and tap on Log Out.
You can also read our post on the best fixes for Spotify keeps pausing on Android and iPhone if you have ever faced this issue.
How to Log Out All Devices From Spotify On Desktop
The Spotify app is also available for Windows and Mac users. You can declutter the app and enjoy listening to your favorite music. The steps to log out of Spotify are the same for Windows and Mac users. Step 1: Open the Spotify app on your Mac or Windows PC. Step 2: Click your profile icon on the top-right corner.
Step 3: Click on Log Out from the list of options.
How to Log Out All Devices From Spotify On Android TV
Android TV users can also enjoy listening to songs or watching video podcasts on the Spotify app. There are a lot of Spotify original podcasts that can be enjoyed on the big screen. Before moving ahead, check whether you are using the latest version of the app on your Android TV to avoid a buggy experience. Here’s how. Step 1: Go to the Play Store on your Android TV.
Step 2: Select your profile icon from the top-right corner.
Step 3: Select Manage Apps and Games from the left menu.
Step 4: Select the Updates option.
Step 5: Select Check for Updates.
Step 6: If there’s an update available, download and install it on your Android TV. Here’s how you can log out of your Spotify account on your Android TV. Step 1: Open the Spotify app on your Android TV.
Step 2: Go to the left menu and select Settings.
Step 3: Select Forget Me on This Device under Switch User.
If you face issues with Spotify on your Android TV, we have compiled a list of solutions to fix the Spotify app not working on Android TV.
Log Out All Devices From Spotify At Once
The above article may contain affiliate links which help support Guiding Tech. However, it does not affect our editorial integrity. The content remains unbiased and authentic.
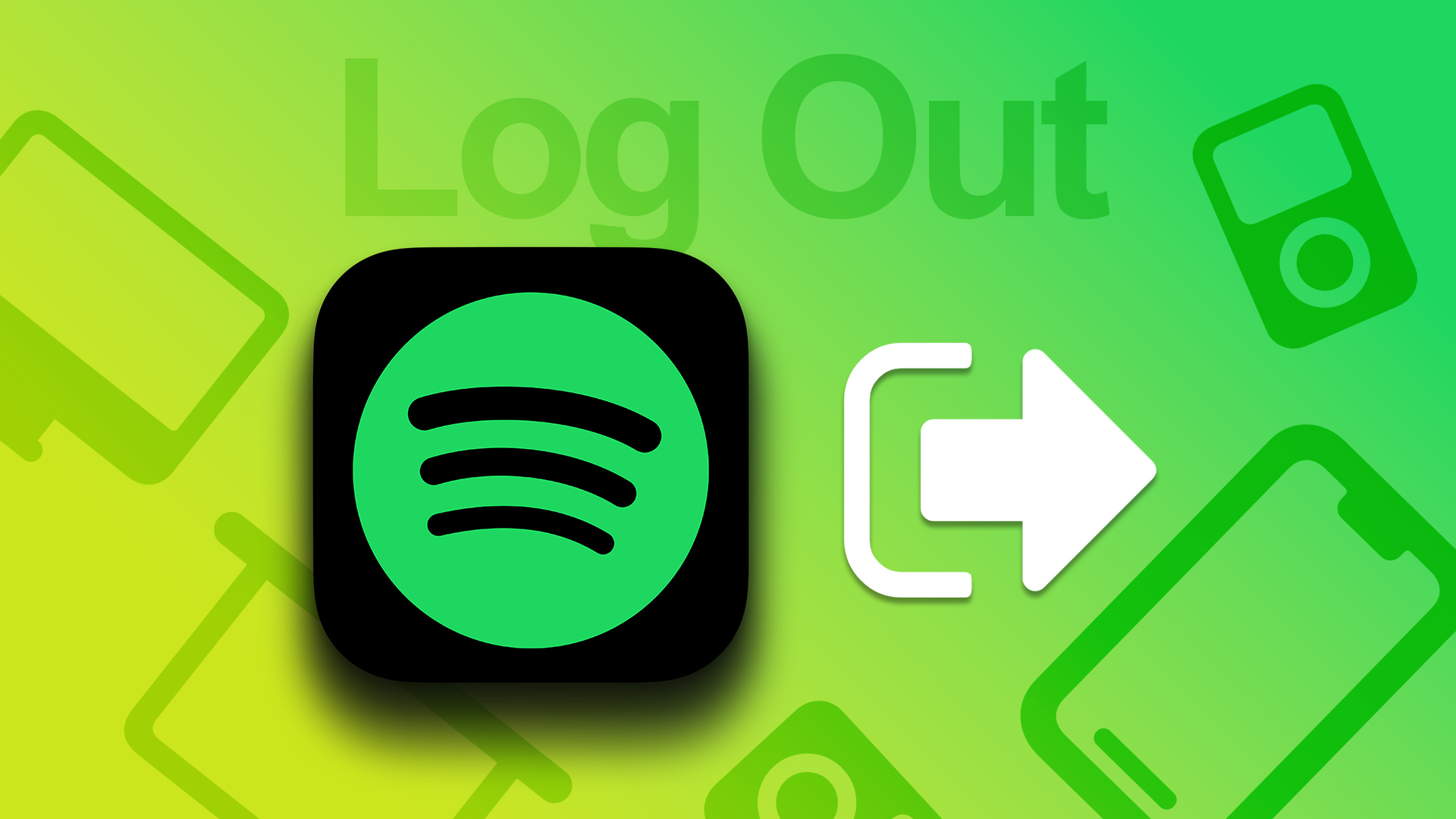

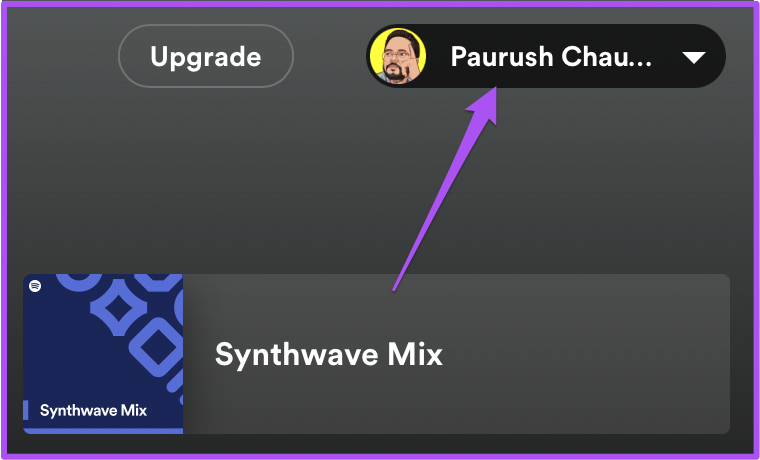







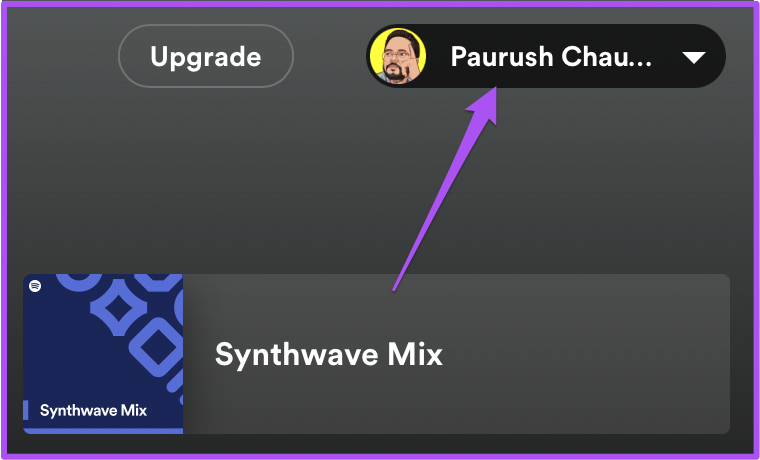






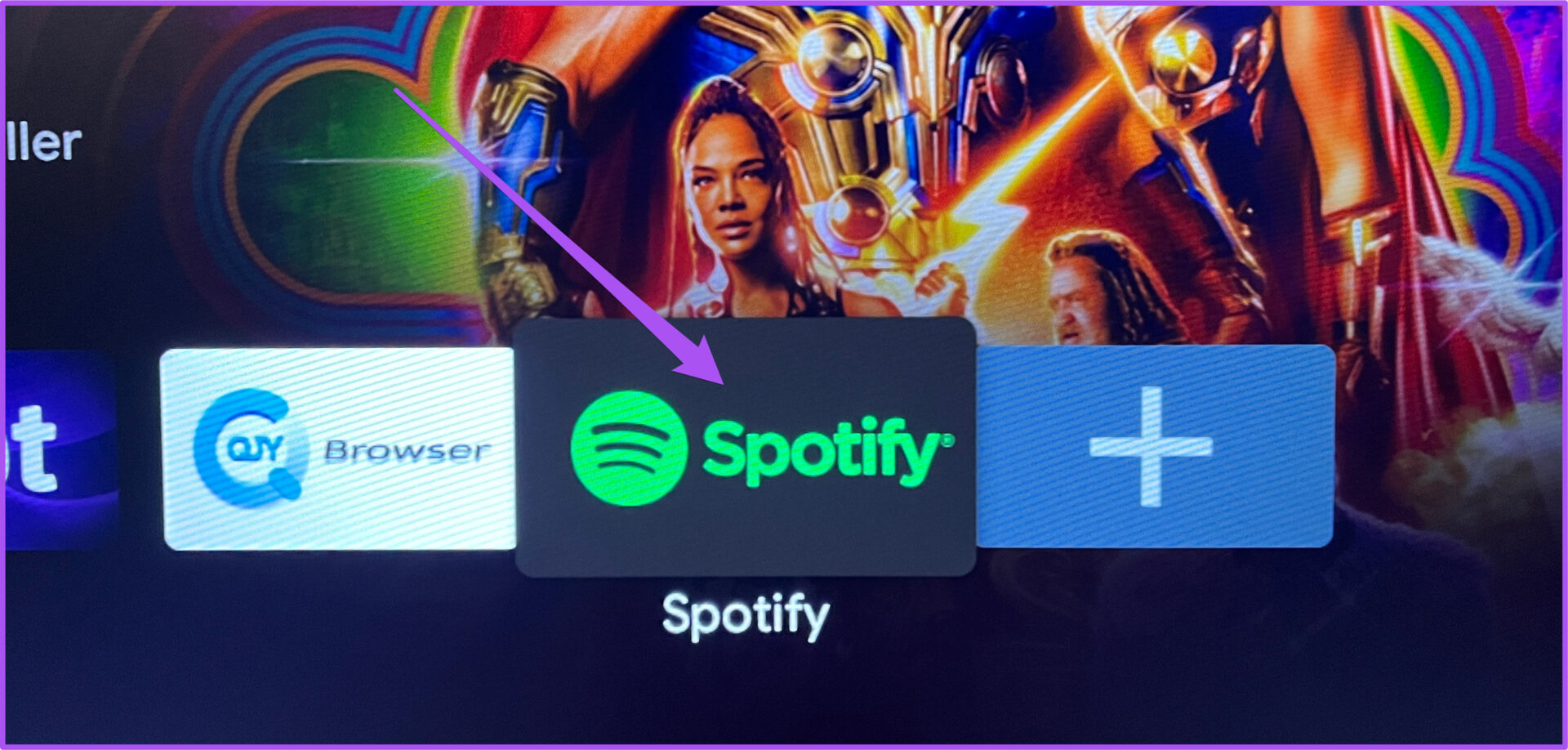







![]()

