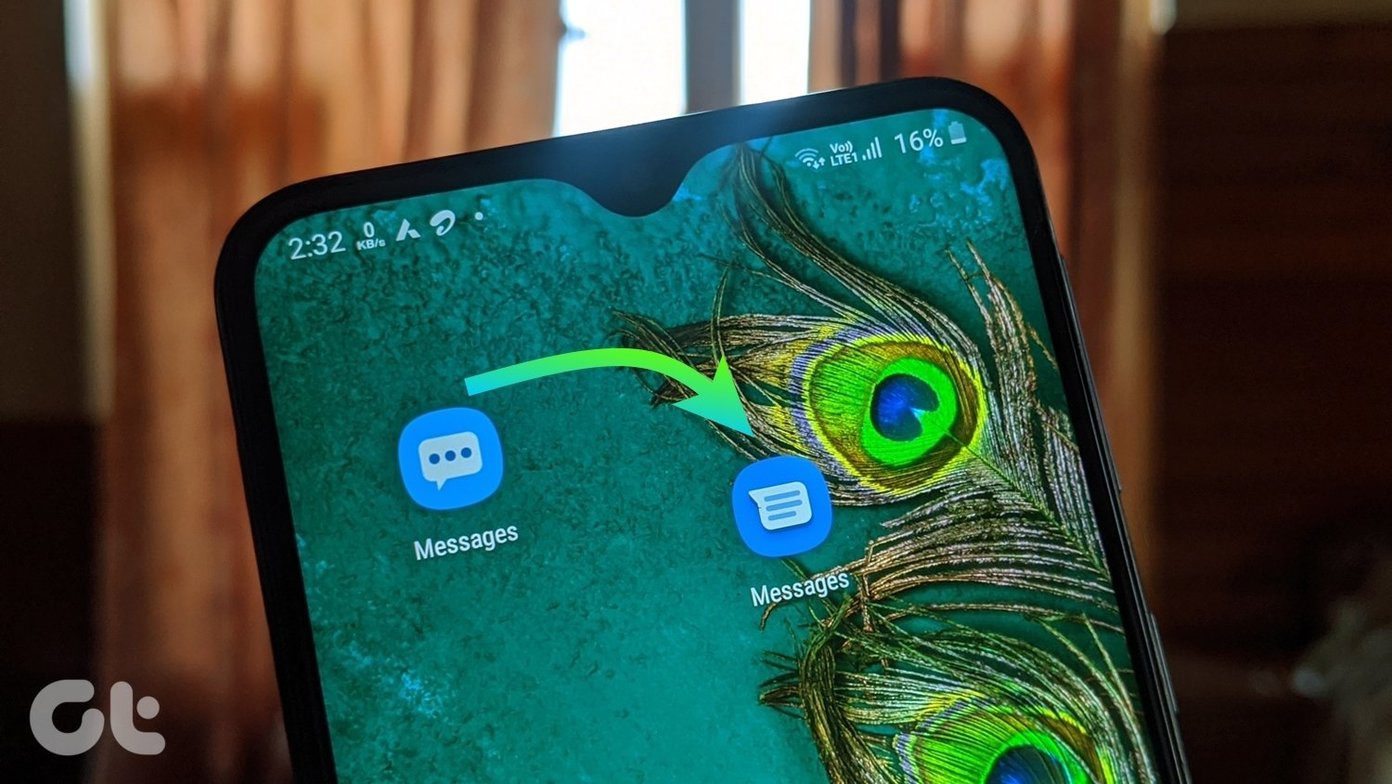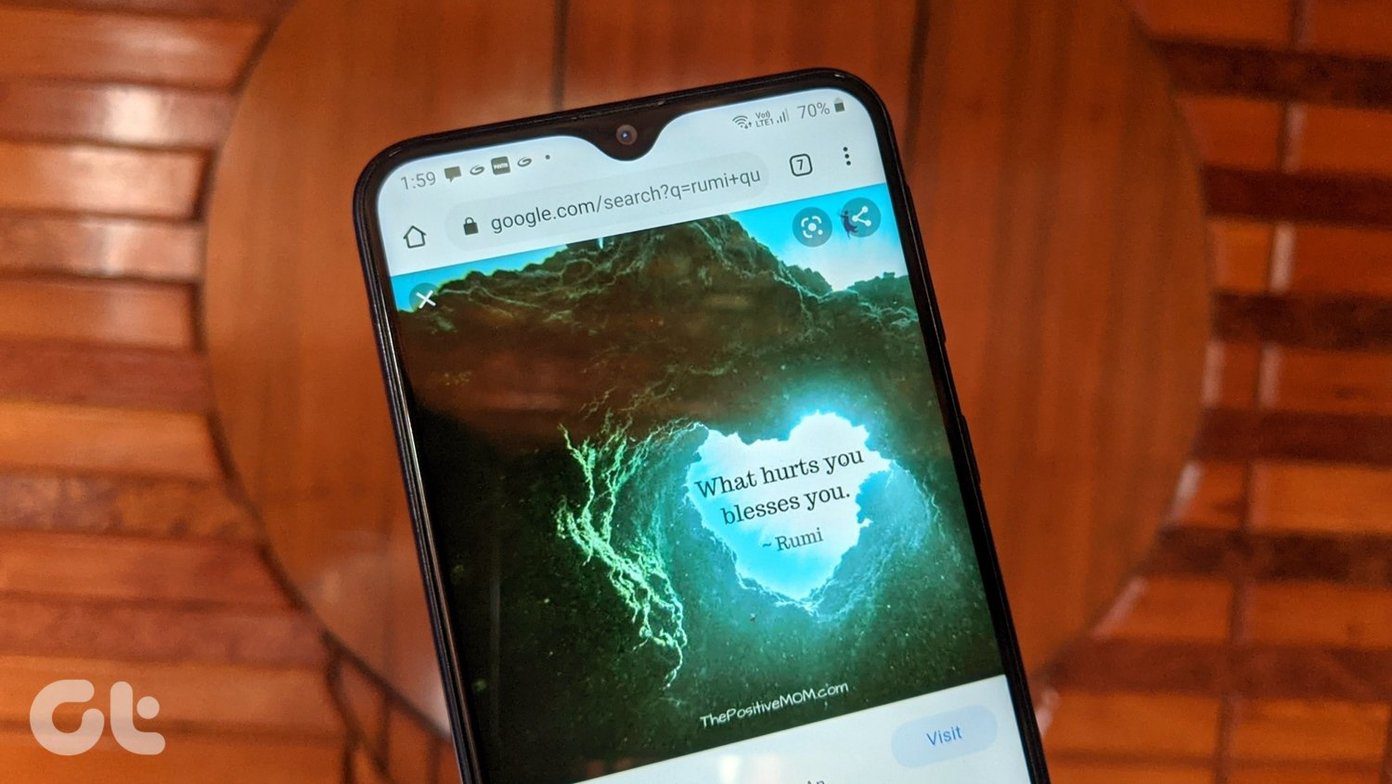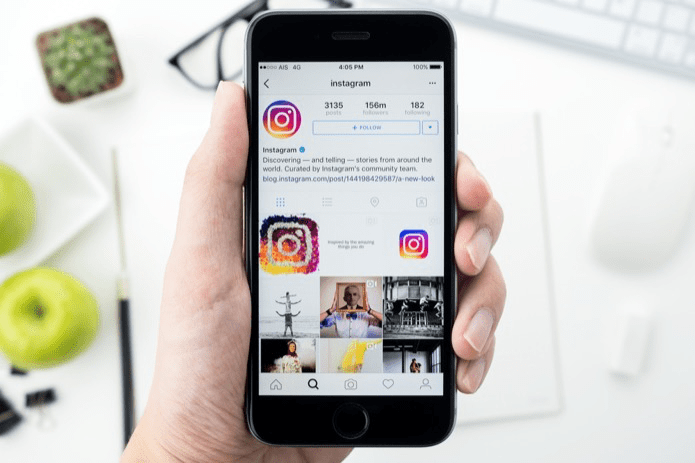So what do you do? Delete them? That’s one way. But what if you could have your cake and eat it too? Let’s talk about an app that lets you safely hide photos from the dreadful WhatsApp Media folder.
How To Hide Photos from WhatsApp
We’ll be using an app called Hush Gallery to hide photos. The app lets you hide photos for free but if you want to hide videos then you need to make an in-app purchase. First, go to the app, click Gallery, and set up a passcode. Now go to WhatsApp and open the conversation where the photo lives. Tap and hold the photo to select it. Now tap the Share button and select Hush. You’ll get a pop-up asking you if you really want to hide this photo. Say yes. Now, when you go back to the friend list and come back to the conversation, you’ll see that the image you just sent to Hush is still there, it’s just blurred over (and not even by that much). But you’ll see that tapping the image doesn’t take you anywhere. It says that the file you want to access doesn’t exist. Mission accomplished. But now that you know the images are securely saved within the app, you’re free to delete the images from WhatsApp. This way, the image won’t be visible in WhatsApp or the Gallery app.
How Is This Better Than Moving The Photos To A Different Folder?
You must be aware that all the media you receive in WhatsApp is stored in a folder in your internal memory. This folder is accessible to anyone. Sure, a way to hide photos from WhatsApp is to move the photos and videos to a different folder, but that doesn’t solve the problem. While this will remove the media from WhatsApp conversations, it will still be accessible from the Gallery: the first place snooping friends visit when they get hold of your phone. When you’re using Hush, it does move the file to another location. But this one is secure. Opened only with the passcode you’ve set. Hiding photos from Gallery: Hiding other photos from your Gallery can be done the same way. Open the app, tap and hold to select the photos you want to hide, then press the Share button and select Hush.
How To Unhide Photos
As the photos were moved from the original location, they won’t be restored to the WhatsApp Media folder. Instead, they’ll go to a new folder called HushGallery. To unhide a photo, go to the app, tap on Gallery and select the image. You’ll see an eye icon in the bottom row. Tap it and choose unhide.
How Do You Hide/Lock Stuff?
Do you have the WhatsApp or Gallery app under lockdown? Or do you believe in encryption? Let us know in the comments below. The above article may contain affiliate links which help support Guiding Tech. However, it does not affect our editorial integrity. The content remains unbiased and authentic.