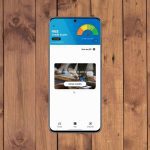To be honest, I don’t like the idea of pressing the Back and Home button to navigate in between apps while working on an Android device. In the past, we have talked about an app called GMD Gesture Control for Android using which one can get iOS like gestures in tablets. But the app only worked on a rooted device and creating personalized gestures was a bit challenging for a normal user. So, today, we will talk about an all new Android app called Navigation Layer that brings similar features to your Android smartphone, but can be easily configured even on a non-rooted device.
Navigation Layer for Android
Navigation Layer is an amazing app, which creates an additional layer on the three edges of your device so that you can perform gestures to execute various commands. After you install the app on your device, you will have to activate it as a device administrator and also allow it in the Android accessibility settings. Having done that, open the app and tap on the option Service Status to run the service. If you don’t want to run it directly, but want to configure the app first, then skip to the Personalization section. In the Personalize option, you can configure the dimensions of the gesture bar on the sidebar navigation menu of the device. Here you can also select if you want all the three corners to record gestures or you want to limit it to just one. Some devices that have swipe to pull Google Now enabled might want to restrict the gesture to just leave that sidebar. If you own a big screen phone, you might want to just enable the left bar for ease.
Working with Gestures
Once you have enabled the sidebars you would like to perform the gestures on, navigate to Edit Actions section. Here you can customize the actions you would like to perform when different gestures are made. There are 6 gestures that you can make on each sidebar to perform various actions like switching to last app, going back or just locking the screen. Some of the operations are exclusively for root users while others might require you to activate the app as device administrator. The last thing that can be configured in the app is the gesture feedback. The By Default option provides haptic feedback for each gesture that’s recognized, but you can change it to a notification or completely disable it. If you would like to change everything to factory defaults, just tap the Reset Application option.
Conclusion
We started with the goal of finding an app that can provide us with iPhone-like gestures on our Android device, but as you can see, Navigation Layer offers much more powerful ways to use gestures. The gestures might be limited to the device edges, but for smartphones, it’s more than what one might need. Tablet users might miss the on-screen gestures, but that’s provided by GMD Control, which we have already discussed in another post. So, install this app and try it out today and let us know your views about it. Top Photo Credit: ryanne { trimmed reality } The above article may contain affiliate links which help support Guiding Tech. However, it does not affect our editorial integrity. The content remains unbiased and authentic.