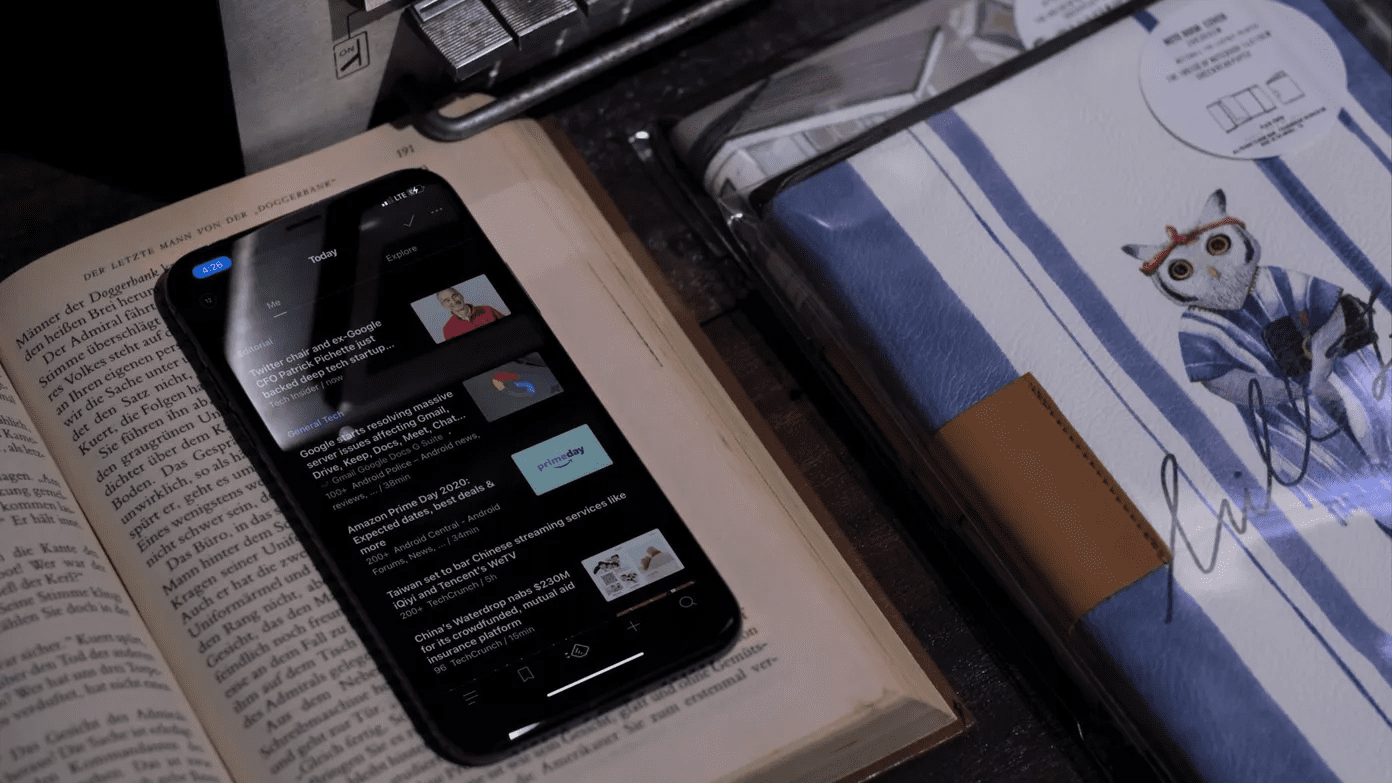There’s a simple reason why that happens — web content restrictions. When turned on, site restrictions completely block anonymous surfing. And thankfully, that also means re-enabling Private Browsing is pretty easy if you were the one who imposed the restrictions in the first place.
Lifting the Restriction
There are various scenarios where web content restrictions can come in useful. For example, handing over your device to someone else — possibly to a minor — for a while. That can be a solid justification if you want detailed records of their browsing activity. And for a good reason, that also blocks the ability to use Private Browsing tabs in Safari. Hence, you need to turn off those restrictions if you want to surf anonymously. Did you impose web content restrictions before upgrading to iOS 12? If yes, then you won’t find them inside the Settings app (under General ) on your iPhone or iPad. Apple has completely integrated them within the new Screen Time feature. Let’s take a look at how to get around with those restrictions. Step 1: Start off by opening the Settings app. Step 2: Tap Screen Time. You should now see an option labeled Content and Privacy Restrictions — tap it. Step 3: Insert your Screen Time passcode (previously known as the Restrictions passcode) when prompted to proceed. Step 3: Tap the option labeled Content Restrictions. Step 4: Tap Web Content. Step 5: Tap Unrestricted Access. You’ve now lifted the restriction. Step 6: Open Safari, and then tap the tab switcher. You can now see the Private option, which means that you should have no trouble when it comes to opening Private Browsing tabs.
Forgot the Screen Time Passcode?
The iOS 12’s Screen Time passcode is pretty useful when it comes to stopping others from messing around with the content restrictions on your device. However, it’s more than possible for you to completely forget the passcode since you may not use it regularly. If that’s the case, resetting the password won’t be a fun experience. To remove the passcode, you need to restore your iOS device using a backup that was taken before you set a Screen Time passcode. Otherwise, you’ll end up restoring a Screen Time passcode from a backup. But things can get even worse. If you can’t remember the last time you made a passcode-free backup or don’t a backup, then you’re in the soup. You’ll need to restore your iPhone or iPad to factory settings. That means you lose all the data and settings from your device. Only perform a complete restoration if you have prior experience with the process. And before you go ahead, backup of important items to iCloud. Also, perform a backup using iTunes on your PC or Mac. And don’t forget to manually transfer photos and videos from your iOS device to a computer or cloud storage service. If something goes wrong even after following the above suggestions, share the error you are facing in the comments section below. We will try our best to help you with a solution.
Family Organizers
As the organizer of a Family Sharing plan, you can use Screen Time’s remote management features to lift any restrictions imposed accidentally right from your own iPhone or iPad. You can also remove restrictions for kids who are included in your Family Sharing plan. However, do that only if you think they don’t require strict supervision. Step 1: On the Screen Time settings screen, tap the name of a family member under the Family section. Step 2: You should now see a separate Screen Time settings panel for the selected family member. By now, you must know how to locate the Content & Privacy Restrictions option. Tap it, and then tap Content Restrictions, Web Content, and finally Unrestricted Access to lift off the restrictions. Afterward, the family member should be able to surf anonymously in Safari. Of course, you can re-impose the restrictions at any time by following the above steps to select Limit Adult Content option instead.
Some Privacy Sure Feels Good
You should have no trouble using Private tabs to surf anonymously once the restrictions are off. If you share your device with someone else, repeatedly messing around with the web content restrictions might not be a good idea. In that case, use the freshly added Shortcuts app in iOS 12 to get up a quick shortcut for toggling the restrictions on or off. Instead, consider using a privacy-centric browser such as Firefox Focus. It lightweight browser meant to block content and tracking protection. You can even use Focus as a content blocker for Safari on an iPhone or iPad. The above article may contain affiliate links which help support Guiding Tech. However, it does not affect our editorial integrity. The content remains unbiased and authentic.