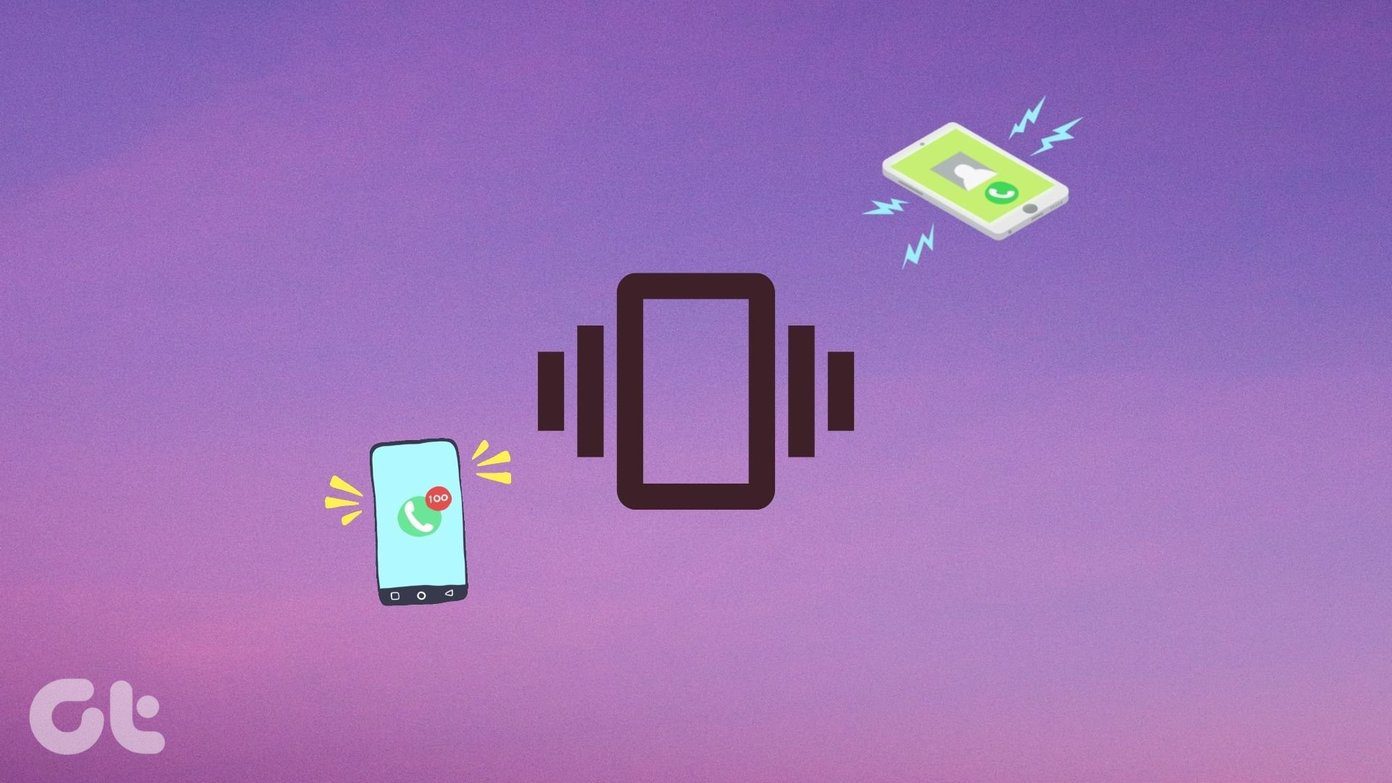When the error occurs, you can’t send, receive, or access messages on your WhatsApp, which can easily leave you anxious. To help you out, we’ve prepared a list of solutions that should get you past the inaccurate date problem. So, let’s get right to it.
1. Change Date & Time Manually
The inaccurate date error on WhatsApp usually occurs when you switch your phone to a different time zone. Thus, you can try correcting the date & time on your Android or iPhone to see if that helps with the issue. Here’s how.
Manually Correct Date & Time on Android
Step 1: Open the Settings app on your Android and navigate to System. Step 2: Tap on the Date and time option and toggle off the switch next to ‘Use network-provided time’. If required, you can also set a different Time Zone from here by turning off the ‘Use network-provided time zone’ option. Step 3: Now manually set the correct date and time one after the other.
Manually Correct Date & Time on iPhone
Step 1: Open the Settings app on your iPhone and navigate to General. Step 2: Tap on Date & Time and turn off the slider next to Set Automatically. Now tap on the current date and time to change them manually. Additionally, you can also change the set Time Zone by tapping on it. After setting the correct date and time, go ahead and open WhatsApp to see if it works fine now.
2. Set Date & Time to Automatic Time-Zone
If the error persists even after changing the date and time manually, you can enable your phone to detect the accurate date and time automatically using your location and the internet on your phone. Here’s how.
Set Date & Time Automatically on Android
Step 1: Open the Settings app on your Android and go to System. Step 2: Tap on the Date and time option and toggle on the switches next to ‘Use network-provided time’ and ‘Use network-provided time zone’.
Set Date & Time Automatically on iPhone
Step 1: Launch the Settings app on your iPhone and go to Privacy. Step 2: Tap on Location Services and enable the toggle next to it. Step 3: Scroll all the way down to open System Services. Next, find and enable the Setting Time Zone option from the list. Step 4: Now go back to the home page of the Settings app navigate to General. Tap on Date & Time and turn on the switch next to Set Automatically. Once done, open WhatsApp to see if the inaccurate date error is resolved now.
3. Reboot Your Phone
If you’re facing the inaccurate date error even after setting the correct date on your phone, then you can try rebooting your phone. Doing so will relaunch all the apps and processes on your phone and fix any minor bugs responsible for the error.
4. Update WhatsApp
Sometimes, using an older version of WhatsApp can lead to an inaccurate date error. Thus, you should regularly update the apps on your phone to steer clear of such problems. And the same holds true for your phone’s OS as well. So go ahead and update WhatsApp from Play Store or App Store along with your Android or iPhone to see if that resolves the issue.
5. Reinstall WhatsApp
WhatsApp gathers a lot of media and other data if you’ve been using it for a while. That data may have gone corrupt. Therefore, if updating the app doesn’t help then you can try uninstalling WhatsApp and installing it back on your phone. That will clear all of the app data (including cache) and resolve any app-related issues.
Accuracy Guaranteed
So that concludes our list of possible solutions to fix the inaccurate date error on WhatsApp. Hopefully, one of the listed solutions has worked out, and you’re back to using your favorite instant messaging app again. Like using WhatsApp? Check out these lesser-known WhatsApp tips and tricks for Android and iPhone. The above article may contain affiliate links which help support Guiding Tech. However, it does not affect our editorial integrity. The content remains unbiased and authentic.