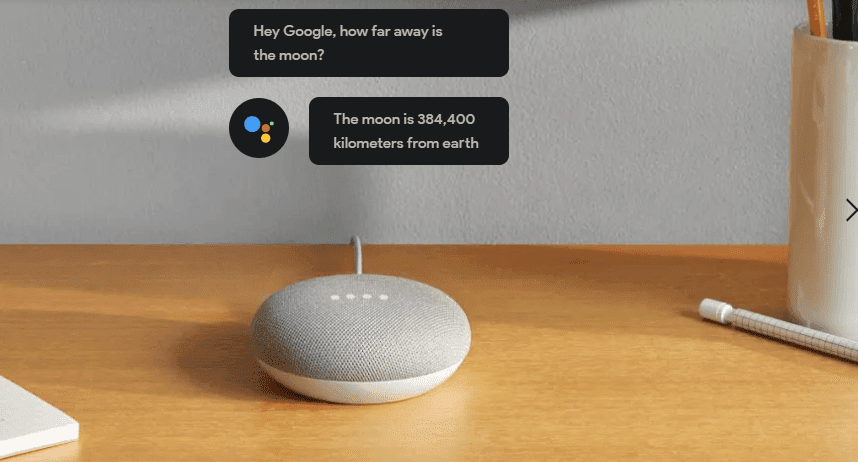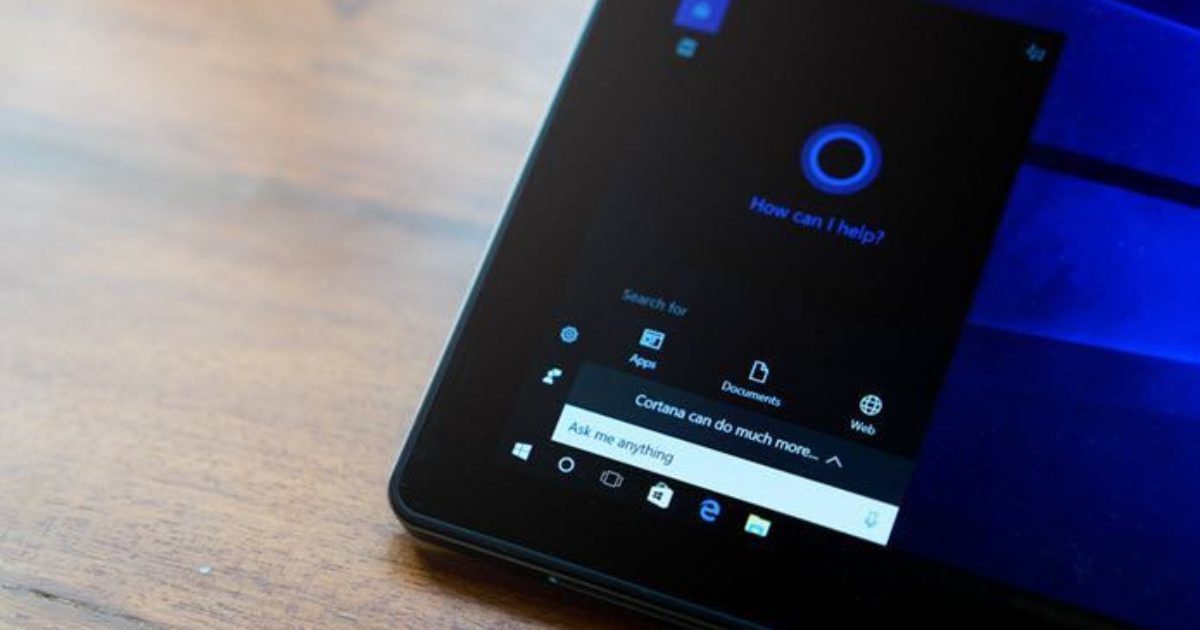Computers are one of the best systems to view multimedia files. Are you unable to view photos of any format or other multimedia files using the Microsoft Photos app on your Windows computer? Does the app display a certain ‘File system error’ each time you try to use it? So we have figured out a few solutions for that issue after trying them out. Usually, the Photos app’s file system error arises when you run a buggy or outdated Windows 10 build on your computer. Some unknown issues with the Photos app could also cause this error and render the app unusable. Whatever the problem might be, the methods below would help you get it fixed.
1. Update Photos App
If you are unable to view photos on your computer using the Windows Photos app, make sure you are running the latest version of the app on your Windows PC. Old versions of any system application usually carry bugs and issues. That is why you should ensure that your apps (particularly the ones with issues) are always updated. To update the Windows Photos app, follow the steps below. Step 1: Launch the Microsoft Store on your computer, search for Windows Photos, and tap the corresponding result. Step 2: Tap the Update button to update your PC’s Windows Photos app. If cannot find the Update button on the page, that means you have the latest version of the Windows Photos app installed on your PC. Proceed to the next troubleshooting tip to fix the Windows 10 Photos app File system error.
2. Reset or Repair Photos App
Want to get issues with your Windows Photos app fixed quickly? Resetting it is something you should try if the method above doesn’t get the File system error fixed. That helps to refresh the app to the state it was when you first used it on your PC. And the best part is that you don’t lose any personal files or data. Here’s how to refresh the Photos app on your Windows 10 computer. Step 1: Launch the Windows Settings menu. You can tap the Windows Logo + I buttons on your keyboard to do this quickly. Step 2: Select Apps. Step 3: In the ‘Apps & features’ section, tap Microsoft Photos. Step 4: Select Advanced options. Step 5: Scroll to the bottom and tap the Reset button. Step 6: Tap the Reset button on the pop-up card to confirm the reset action. Alternatively, before you reset the Photos app, you could first try to repair it. When you repair an app, Windows helps to detect any issues with the app and automatically repairs it. To repair the Microsoft Photos app, follow the same steps listed above and tap the Repair button located right above the Reset button. When Windows is done repairing the app, a checkmark appears to the right of the Repair button. After repairing or resetting the Photos app, restart your computer. Then, open a picture using the Photos app and check if the File system error appears. If you are still unable to view a picture, proceed to the next method below.
3. Update Windows OS
Some users have reported that they were able to get rid of the Microsoft Photos app File system error by updating their computer’s operating system to the latest version/build of Windows 10. If you are unable to view a picture using the Photos app due to this File system error, the issue could be due to a bug present in the Windows 10 OS version running on your computer. To fix this, simply update your computer’s operating system. Launch the Windows Settings menu, select ‘Update & Security’ and check for any updates. If there is any system update available, download and install it on your computer. If your PC is up-to-date or the File System error persists after updating to the latest Windows 10 build, check the next method to fix the issue.
4. Reinstall All Windows Apps
If you are facing any trouble using any built-in Windows or Microsoft applications, reinstalling them is a proven way to get them working perfectly again. That also applies to the Photos app File system error. To do this, you’d use the Windows Powershell. We’ll show you how to get it done in the steps below. Step 1: Type powershell into the Windows search box and tap the corresponding result to launch the Windows Powershell. Step 2: Type or paste the command into the Powershell console and hit the Enter button. It might take a couple of minutes for this command to get executed. Upon successful execution of the command, all your built-in Windows 10 apps would be reinstalled and re-registered. Restart your computer and launch the Photos app. Note: Close the Photos app before running this command in Windows PowerShell. Also, the command works without internet connection, but for optimal results, ensure your computer is connected to the internet.
View Them All
If Microsoft Photos is your favorite app for viewing or making videos on your Windows computer, not being able to use it would be frustrating. Follow the troubleshooting methods listed in this post, and the File system error should no longer prevent you from opening or viewing multimedia files using the Microsoft Photos app. Next up: Is the Windows Photos app bothering you? Are you looking for apps that do a better job? In the article linked below, we listed 5 alternatives or similar apps to Windows Photos. You should check it out. The above article may contain affiliate links which help support Guiding Tech. However, it does not affect our editorial integrity. The content remains unbiased and authentic.