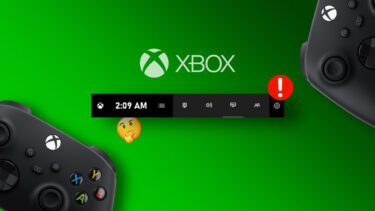You also can’t click and drag the scroll bar upwards or downwards, but that is not a serious issue. You can always use the mouse wheel or the arrow keys on your keyboard to scroll. Still, it kind of ruins the experience. In my opinion, you should fix any error before it gets out of hand or causes any further damage. Let’s begin.
1. Update Chrome
Are you using the latest version of Chrome? You can download the latest version using the link below. However, I recommend updating from the browser. To do so, click on the three-dot menu and select About Google Chrome under Help. That’s when Chrome will automatically check for new updates and will notify you of the same. You can also check the current version there. Usually, Chrome updates apply without any issues. However, you may want to download it from the official site, just in case something goes south. Download Chrome
2. Site Issue
In a rare case, it is possible that the problem is with the way page gets loaded in your browser. It means that the scroll bar is broken or not functioning as intended on the website. You can check it easily by visiting any other site to see if the scroll bar is visible there. Alternatively, you can open the same site on a different browser.
3. Extensions
Extensions are small packages of scripts that help improve the look, performance, and utility of the browser as well as the web-based versions of the app we use on our computers. They can also mess how other extensions work and break how Chrome browser functions. Did you install a new extension recently? An easy way to check it is to open the Incognito mode. That will disable pretty much all extensions except maybe a few, like antivirus or security. If so, disable them manually by pressing Ctrl+Shift+N on your keyboard to open a new private window. Now, open the same site and see if the scroll bar is visible. If yes, one of the extensions is messing with the code. You will have to disable each extension one by one to find the culprit. You can also go directly for the most recently installed Chrome extension. Type this in Chrome’s address bar and hit Enter. Click on the disable icon below each extension.
4. Hardware Acceleration
Hardware Acceleration was introduced in Chrome to make scrolling smoother and improve media consumption. However, it has been a source of nothing but problems over the years. As with many other Chrome related errors, disabling it may help fix the scroll bar not showing an error. Click on the menu icon to select Settings or type this in the address bar directly. Scroll to the bottom to click on Advanced. Under the heading System, disable Use hardware acceleration when available option. Restart Chrome if required and try again.
5. Overlay-Scrollbar Flag
Flags are experimental features that are still under development, and may or may not see the light of day. However, there are quite a few gems out there if you know where to look. One such flag is the #overlay-scrollbar flag. To search for this flag, type the below address in the address bar. Then search for the above flag. Enable it from the right. Now relaunch Chrome and see if you can find the missing scrollbar in Chrome.
6. Reset Chrome
Resetting Chrome to default settings will not delete your bookmarks and saved passwords. Don’t worry. Open Chrome and go to Settings. Scroll to the very bottom of the page to find and click on the Advanced option. Under Reset and clean up at the bottom, click on Restore settings to their original defaults. Click on Reset settings in the pop-up. The process will take some time and as noted will delete cookies and other temporary data from your computer. All the settings will return to default, and extensions will be disabled. After you reset Chrome, I would recommend you to reboot Chrome once before checking the scroll bar issue.
7. Reinstall Chrome
If resetting Chrome fails to work as intended and you still can’t see the scroll bar, you should try reinstalling Chrome. Close Chrome. Open Settings by pressing the Windows key+I button to open Settings. Click on Apps here. Under Apps & features, scroll down a little to find Chrome. Tap on it once to reveal the Uninstall option. Note that you can also uninstall from the Control Panel. Press Windows+E shorcut to launch the File Explorer and drill down to the following folder structure to delete the Chrome folder. Make sure to make a backup copy on a pen drive first. Replace with your Windows PC username. If you can’t see AppData folder, right-click on Quick Access and select Options. Under the View tab, select Show hidden files, folders and drives and click Apply. You should now see the hidden folders.
8. Different Browser
If you are still facing issues with Chrome, I would like to suggest an alternative. I have been using Brave browser for some time and find it faster and better than Chrome at blocking ads and other third-party scripts. Plus, it supports all Chrome extensions because it is built on Chromium. Brave is a privacy-centric blockchain-powered browser. Check it out.
Scroll Away
The solutions mentioned about should be enough to resolve the missing scroll bar error in Chrome. However, if you still can’t see it, try using another browsers. Some of them are really good, others even better. Next up: Want to know how Brave browser protects your privacy? Click on the link below to find out where we compare it against Tor. The above article may contain affiliate links which help support Guiding Tech. However, it does not affect our editorial integrity. The content remains unbiased and authentic.