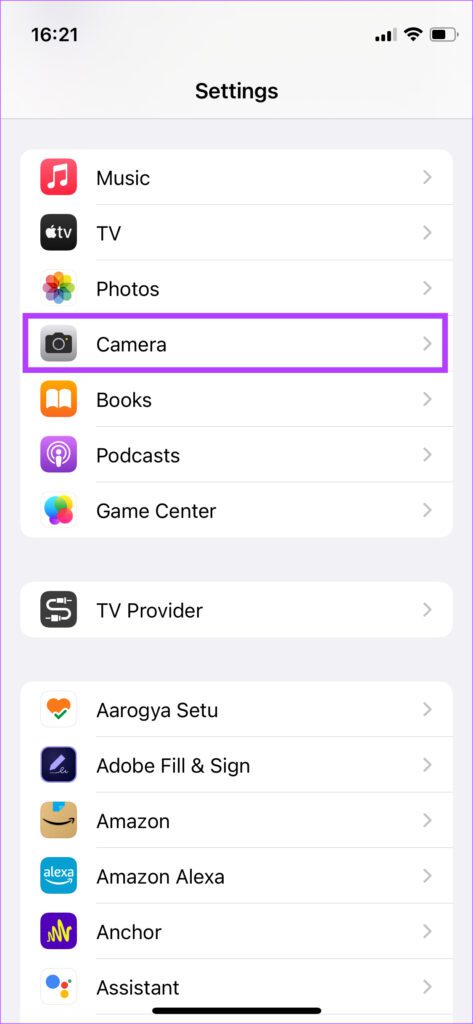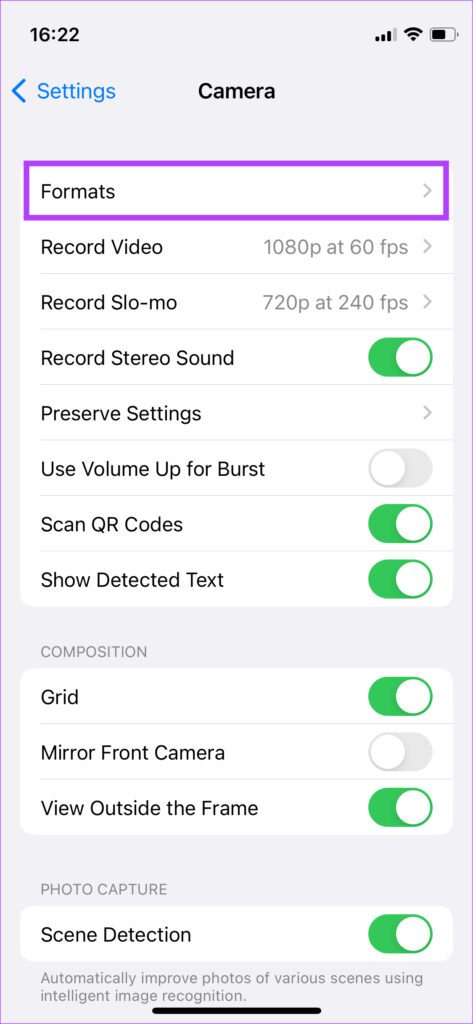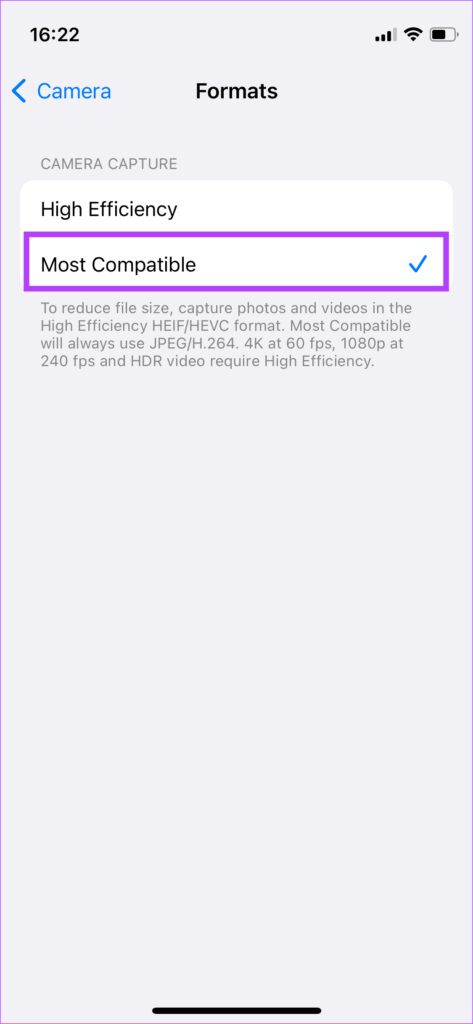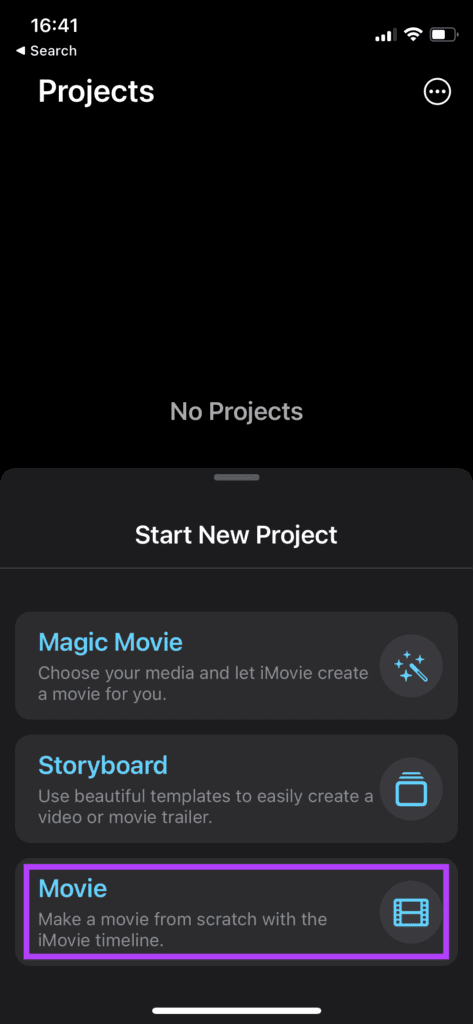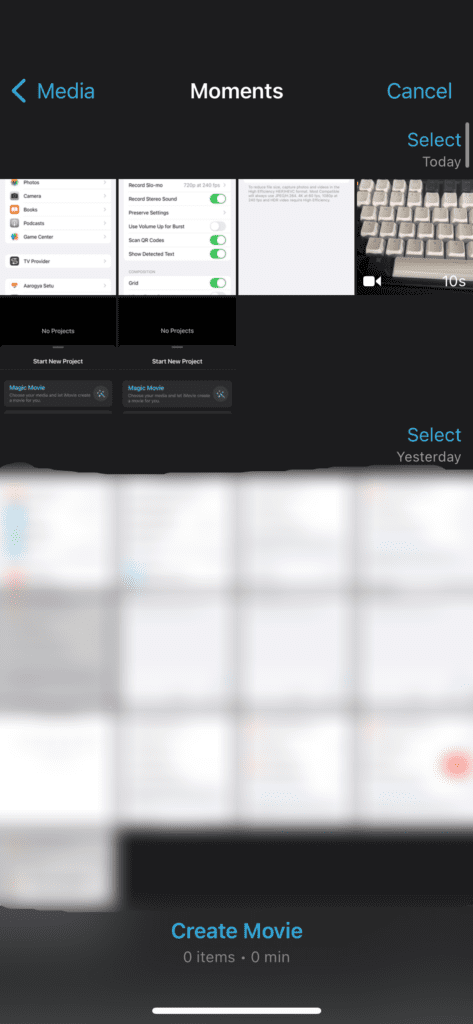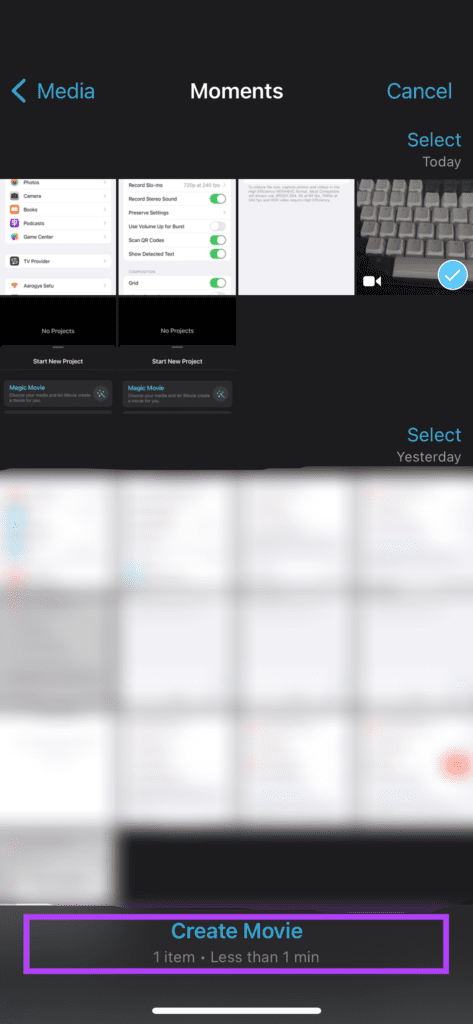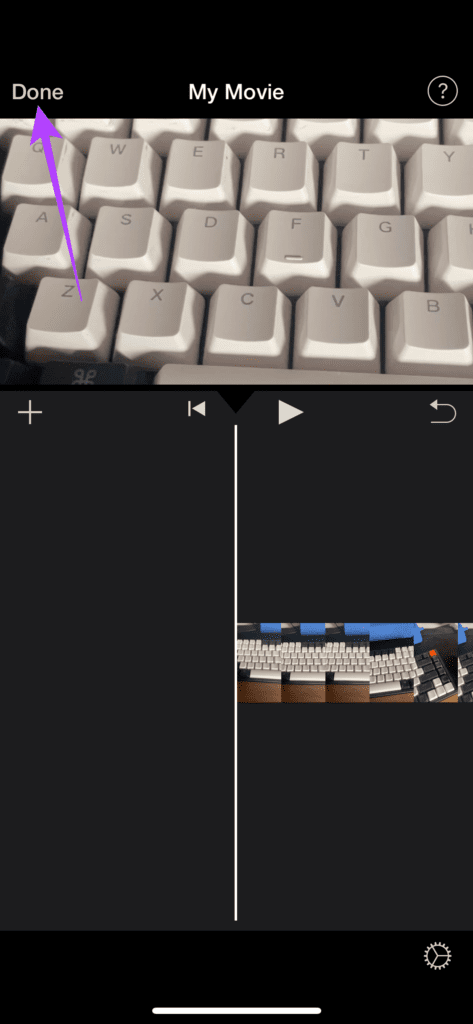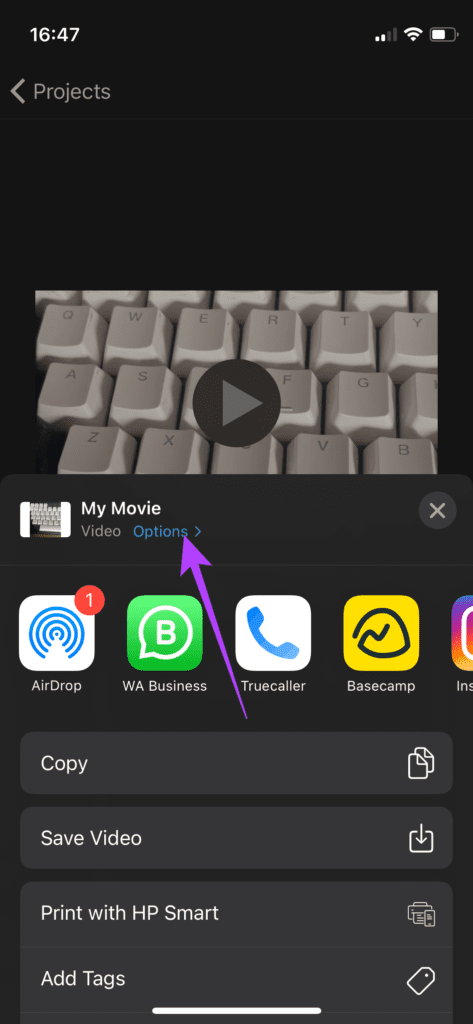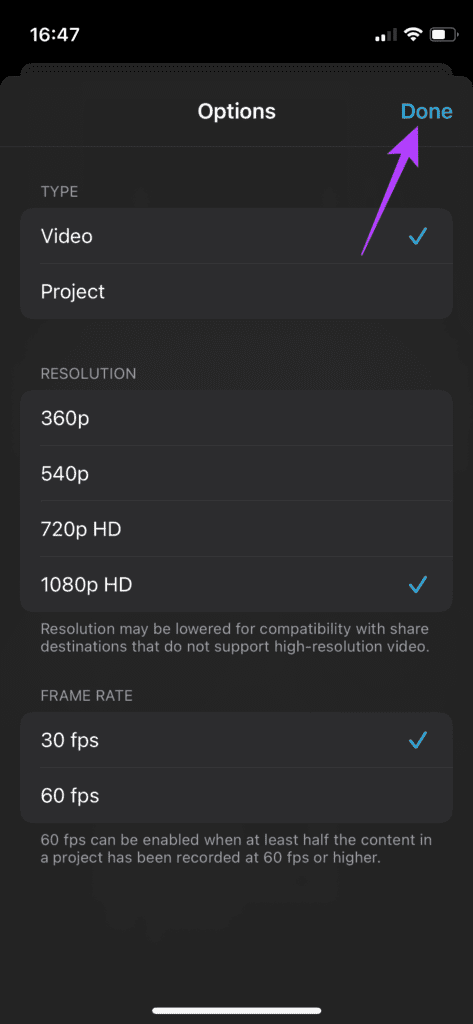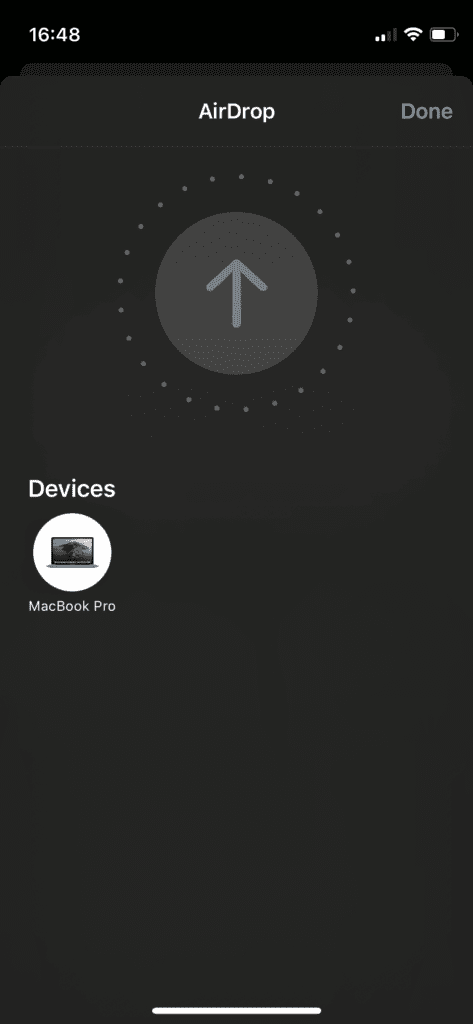At times, AirDrop might stop working on iPhone or shows ‘Converting’ before it sends large video files. This transfer either takes way too long or just gets canceled abruptly. Here’s how to fix AirDrop converting videos on iPhone every time before sending them.
Why Does AirDrop Get Stuck on Converting
Are you wondering why AirDrop converts videos before sending them? That’s because the iPhone records the video in a specific format to save up on storage space, which is limited on it. So the videos usually end up using HEVC compression .
Videos with this format can be played on the iPhone with no issues but is not compatible readily with other devices. As a result, your iPhone first converts the video to a more compatible format before sending it to other devices via AirDrop. This conversion process takes a while depending on the duration of the video. Sometimes, the conversion process gets stuck and the AirDrop transfer gets interrupted. It can also happen that the AirDrop on your Mac is acting up. Check our guide on fixing AirDrop issues on Mac.
Prevent AirDrop From Converting Videos Before Sending Them
There are two solutions to the problem where AirDrop takes upon itself to convert videos before sending them to recipient devices. The first solution involves changing the format and compression used by your iPhone’s camera to record a video and that’ll skip the AirDrop’s conversion charade. The second solution applies to videos that you’ve already recorded on your iPhone.
For Videos That You’ll Record in the Future
It’s best to change the format in which your iPhone records videos by default. That’ll ensure that the iPhone’s camera app will record video in format compatible with majority of devices. After enabling this, the iPhone won’t have to convert those single video before sending it via AirDrop. Here how to do it. Step 1: Open the Settings app on your iPhone. Scroll down and tap on the Camera section.
Step 2: Select Formats.
Step 3: Tap on the Most Compatible option to set it as the default recording format.
Now, whenever you record a video on your iPhone, it will be recorded with the standard H.264 compression to make it compatible with a large number of devices. To test this, record a video and send it to your Mac via AirDrop. The video will be passed on to your Mac without any conversion taking place on iPhone. The only flipside that such a video file consumes slightly more storage. However, you can always remove those videos after transferring them using AirDrop.
For Videos That Are Recorded Already
The videos that you’ve captured using your iPhone with HEVC compression still requires converting if you plan to transfer it via AirDrop. However, there’s a way around to skip this conversion in AirDrop. Step 1: Open the iMovie app on your iPhone. If you’ve removed it, download and install it from the App Store. Get iMovie Step 2: Select the Movie option under Start New Project.
Step 3: From the list of media, select the video you want to send.
Step 4: Choose the Create Movie option at the bottom.
Step 5: That’ll open an interface with the video you’ve chosen. You can edit the video or select Done in the top-left corner to save your project if you don’t need to make any changes..
Step 6: Select the Share button at the center in the bottom bar.
Step 7: In the share sheet, select the small Options button.
Step 8: On the next screen, you can choose the resolution and frame rate for the video. Then, tap on Done.
Step 9: When you return to the share sheet, select AirDrop, and choose the machine appearing under the Devices section as the recipient of the video.
After that, AirDrop will directly send the video without converting it. That is faster than other ways.
Send Videos via Airdrop Without Converting
Sharing a couple of videos or transfering all of them from your iPhone via AirDrop should save your time. At times, it’s faster than hooking up the cable between your iPhone and Mac or iPad. Can’t transfer files between iPhone and Mac? Check our detailed guide on best fixes for AirDrop not sending files from iPhone to Mac. The above article may contain affiliate links which help support Guiding Tech. However, it does not affect our editorial integrity. The content remains unbiased and authentic.