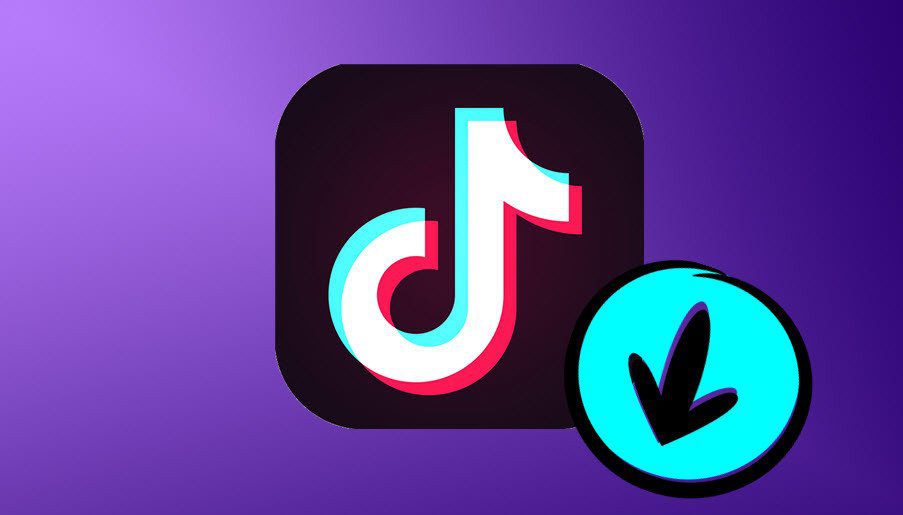But what about exporting these diagrams? To be more precise. How do you export Lucidchart diagrams to Microsoft Word and Excel? Well, it’s not difficult at all. Lucidchart lets you save your documents as PNG, JPEG, or SVG files. And the good thing is that both Word and Excel makes it incredibly easy to these types of files. Let’s see how to get it done.
Importing Lucidchart Diagrams: As Image Files
Step 1: After completing your diagram, click on File > Download As and select one of the options – PNG, JPEG or SVG. Next, select the Document page and Quality. Note that if you are downloading more than one drawing, you’d need to select the pages under Document page. Also, if you are downloading more than one page, the download will be in the form of a zip file. By default, Lucidchart exports a large canvas, which will need to be resized later. Hence, crop the content as per your liking. To do so, click on Crop to content and adjust the sides. Once you’ve added or selected all the relevant details, hit the Download button. Step 2: Once your data is downloaded to the location of your choice, open Word or Excel. Next, click on Insert > Pictures, and select the images that you want to upload. If you have downloaded multiple pages, you’ll have to extract the images first, and then insert them in Word or Excel.
2. Importing Files via Lucidchart Add-in
Yep, Lucidchart has an add-in which gives you the option to import your diagram directly to Word and Excel. However, it doesn’t have the option of selecting the quality or the canvas area. Step 1: To add the Add-in, open Word or Excel and click on Insert > My Add-ins. Tap on Office Store and search for Lucidchart in the Search area. Once you’ve located it, tap on Add. The Lucidchart add-in would be visible on the extreme right corner of the top ribbon. Step 2: Tap on it to log in. Remember that you’ll need to use the same credentials that you used to login to the online tool.
Once the username and password are validated, Lucidchart will fetch all your diagrams in the right pane. Step 3: Double-click on the folder of your choice and then on the subsequent diagram. That will display the drawings on the lower pane. All you need to do is click on Insert. The Lucidchart add-in won’t show in other Word or Excel files. Don’t worry. You just need to click on the Add-in tab at the top and select Lucidchart. At times, this task can get very repetitive, especially if you are someone who needs to import diagram to Word regularly. On the upside, you needn’t log in every time. Once Lucidchart imports the diagram, you can apply the standard image formatting options like border, shadow, among others.
Lucidchart Add-in vs. Import
Though adding the Lucidchart add-in is a pretty easy way to import diagrams directly into Word or Excel, without the added hassle of saving the images individually, yet it’s not without its share of limitations. For one, you can’t select the quality. Secondly, you can’t choose to import the drawing as a transparent image. Furthermore, should you feel the need to edit a particular drawing, you’d have to open the desktop site, do the corrections there and then insert the drawing.
Bonus Tip: Export as a PDF Document
Apart from standard image formats, Lucidchart also lets you import your drawings and diagrams as PDF documents. Similar to images, Lucidchart gives you many download options. You can either download the full canvas or select a particular size. Also, you can select the scale and image alignment. Once done, hit the Download button.
Import and Export Your Drawings like a Boss
So, that’s how you should go about importing your drawings and diagrams to Microsoft Word and Excel. Do remember to log out of the add-in if you are using it on a public computer. Because, even when you remove the add-in, a quick tap on Add will add the add-in without any authentication. Lucidchart is one of the best Visio alternatives, thanks to its collection of robust pre-made templates. From floor plans to smartphone mockups, you can find everything under the roof. What I love about this tool are its intuitive interface and tools. Next up: Speaking of Microsoft Visio, check out some of the cool alternatives to this diagramming tool. The above article may contain affiliate links which help support Guiding Tech. However, it does not affect our editorial integrity. The content remains unbiased and authentic.