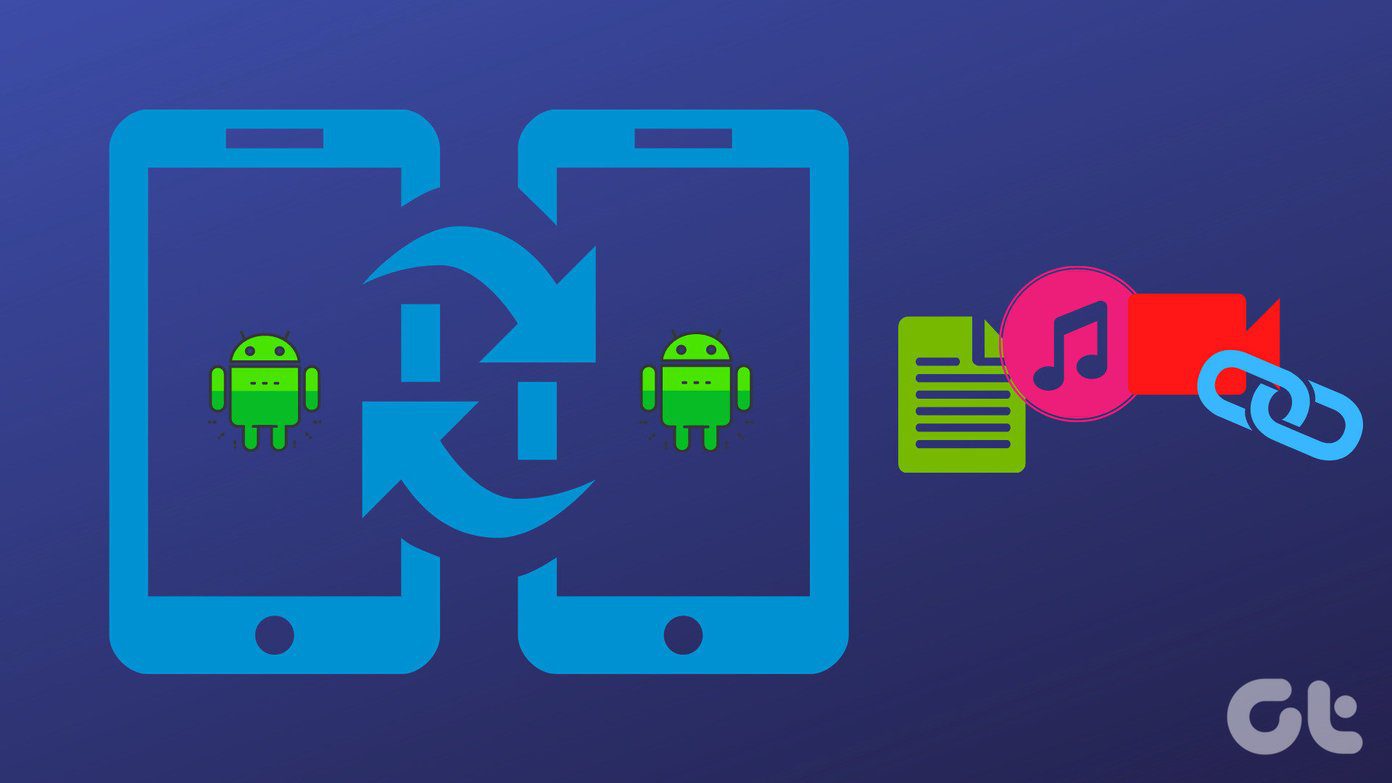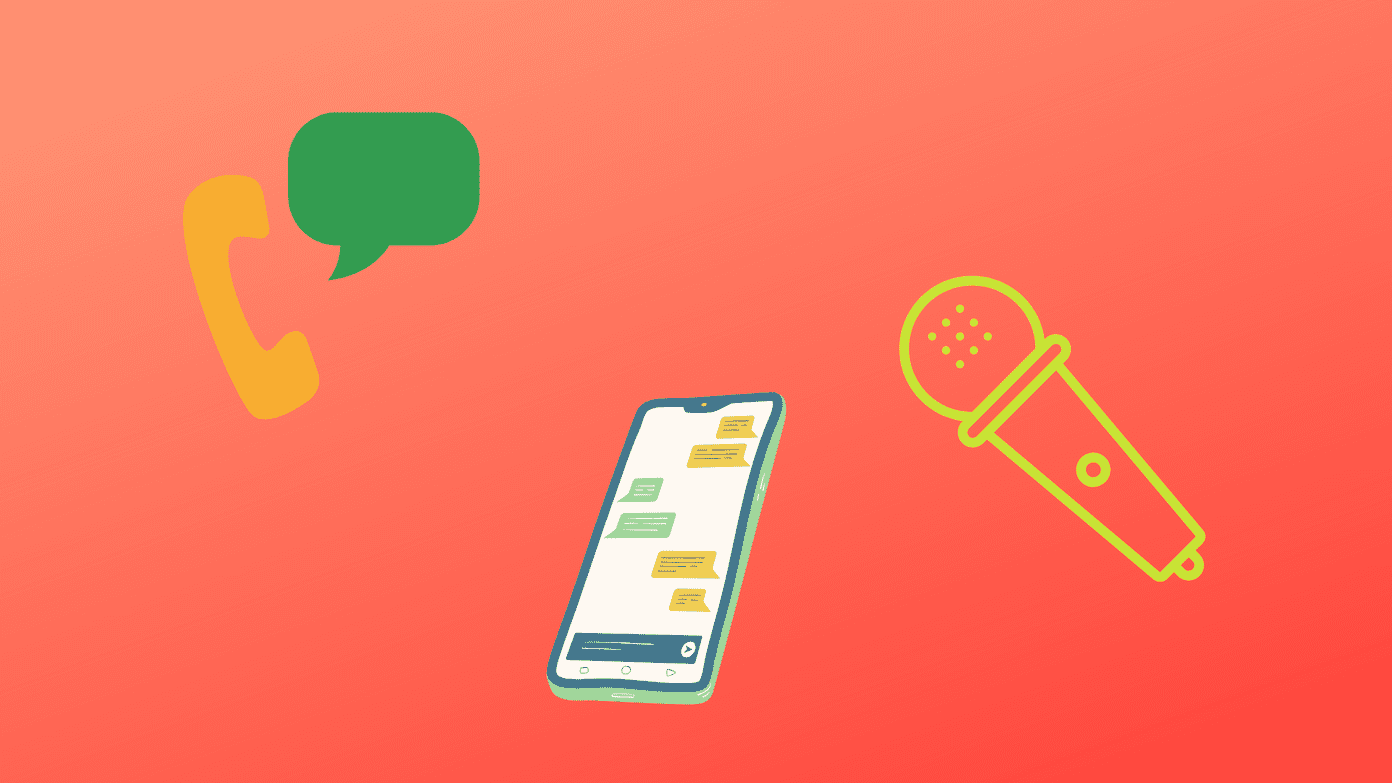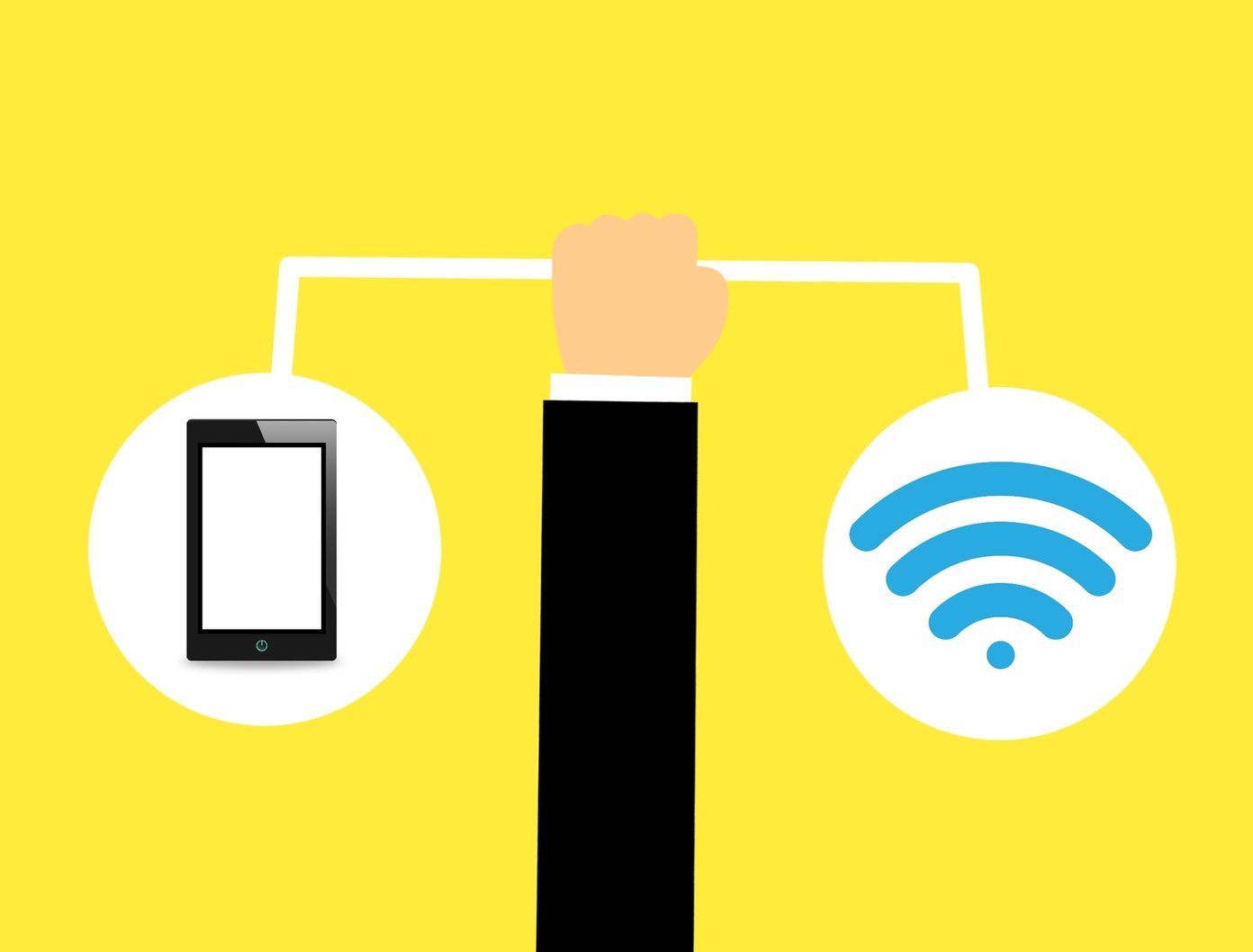Nearby Sharing is a sharing platform for Android phones, and the Samsung Galaxy Note 20 and Galaxy Note 20 Ultra and the Google Pixel are the first phones to get this feature. If you have been a smartphone user for a long time, you must already know that it was high time that the Android ecosystem had a ubiquitous sharing system of its own, irrespective of the make of the phone or the OS. Thankfully, the time is now, and the feature has finally made its way to your Galaxy Note 20 and other Samsung phones such as the Galaxy S20 (check Galaxy S20 tips and tricks), Galaxy S10 Lite, among others. Let’s check out how to enable it.
What Is Nearby Share
As noted earlier, it’s a sharing platform for you to share files, links, map locations, documents, photos from one Android phone (in this case, your Galaxy Note 20) to another. It’s similar to Apple’s AirDrop, which makes file sharing easy and effortless. It works either through Bluetooth, Bluetooth Low Energy, WebRTC, or peer-to-peer Wi-Fi and even works when you are cut off from the Internet. The good thing is that it’s much faster than regular Bluetooth transfers and doesn’t have the hassle of opening sharing apps. Once enabled, you can see all the devices (depending on the device’s privacy settings) around you. And since it’s a native feature, you needn’t download any additional apps. It just requires a one-time setup and that’s about it. Now, that’s settled, let’s have quick look on the to set it up on your Galaxy Note 20.
How to Set up and Share Nearby Share on the Samsung Galaxy Note 20
Step 1: Pull down the Quick Settings menu and tap briefly on the Nearby Share button to go to Settings. Once in, tap on the Turn on button to well, enable it. Do note to switch on or enable the Wi-Fi, Location, or the Bluetooth on your phone. Step 2: Once enabled, you can change the device name. Usually, it’s the name of your Google account (see top Google account security tips). After setting it up, sending and sharing files is easy. To share, open the gallery to share an image file. On the Share menu, tap on Nearby Share and wait for the device to start searching. Step 3: On the recipient’s phone, enable Nearby Sharing and keep the phone unlocked. If both the phones are close, you will see a notification pop-up for Nearby Share. Tap to enable it. Step 4: As soon as the recipient will tap on the prompt, you will see their Google avatar on the sharing tray. Since both my phones were logged in with the same ID, both the receiver and sender avatar appear similar. Tap on the avatar to initiate the transfer. Step 5: Like any other transfer procedure, the recipient needs to tap on the Accept button for the transfer to initiate. One that is done, the sharing process gets wrapped up in a matter of a few seconds. The process may seem cumbersome when you do it for the first time, but let me assure you that it’s simple and easy. And well, it’s lightning-fast, and that’s the best thing about it. We transferred some 30 odd photos and it didn’t take more than 5-10 seconds. The same was true for a 2-minute long 8K video shot on the Galaxy Note 20.
Privacy Settings
So who can share content with you? Can just anyone transfer random content to your phone? Yes and no. If you leave the privacy settings of Nearby Share just like that, almost anyone with an open Nearby Share connection will be able to discover your device, just like Bluetooth. You can pick between everyone in your contact list or some selected contacts from your contact list. Or, you can simply choose to be hidden. This way, no one will be able to see your device for sending stuff. However, you will be able to send them links, photos, files, and even locations from Google Maps. To edit this setting, open Nearby Share settings and select Device Visibility and you’ll see all the device visibility options. Simple, see. Nearby Share works equally well on Chromebooks, though we haven’t yet tested on one. Sadly, it doesn’t work with Mac, Apple iPhones, or even Windows machines.
Bonus Trick: Link to Windows
If you have a Windows 10 machine, you will be happy to know that your Samsung Galaxy Note 20 will be able to connect to your Windows laptop or desktop wirelessly. So what’s the point in establishing a connection? For starters, you can see incoming messages and your phone’s photos right from the comforts of your laptop/PC. And that too wirelessly! This feature can be distracting, but the good news is that you will have easy access to some of the information on your phone. Quite obviously, you’ll need to log in using your Microsoft account on your PC and phone. Plus, you’ll need to install Microsoft’s Your Phone app on your PC. To set it up, head over to the Quick Settings in your phone and tap on the Link to Windows button. Enable it and tap on the Add a device button and your phone will walk you through the rest. Worry not, it’s an easy process and doesn’t take much time to set it up.
Sharing is Caring
That’s how you can share contacts, files, and photos with your contacts, family, and friends via the Nearby Share feature on your Samsung Galaxy Note 20. Which Galaxy Note 20 feature do you find the most useful? I would go with the new S Pen gestures and the improved handwriting recognition when you take handwritten notes in the Samsung Notes app. What about you? The above article may contain affiliate links which help support Guiding Tech. However, it does not affect our editorial integrity. The content remains unbiased and authentic.