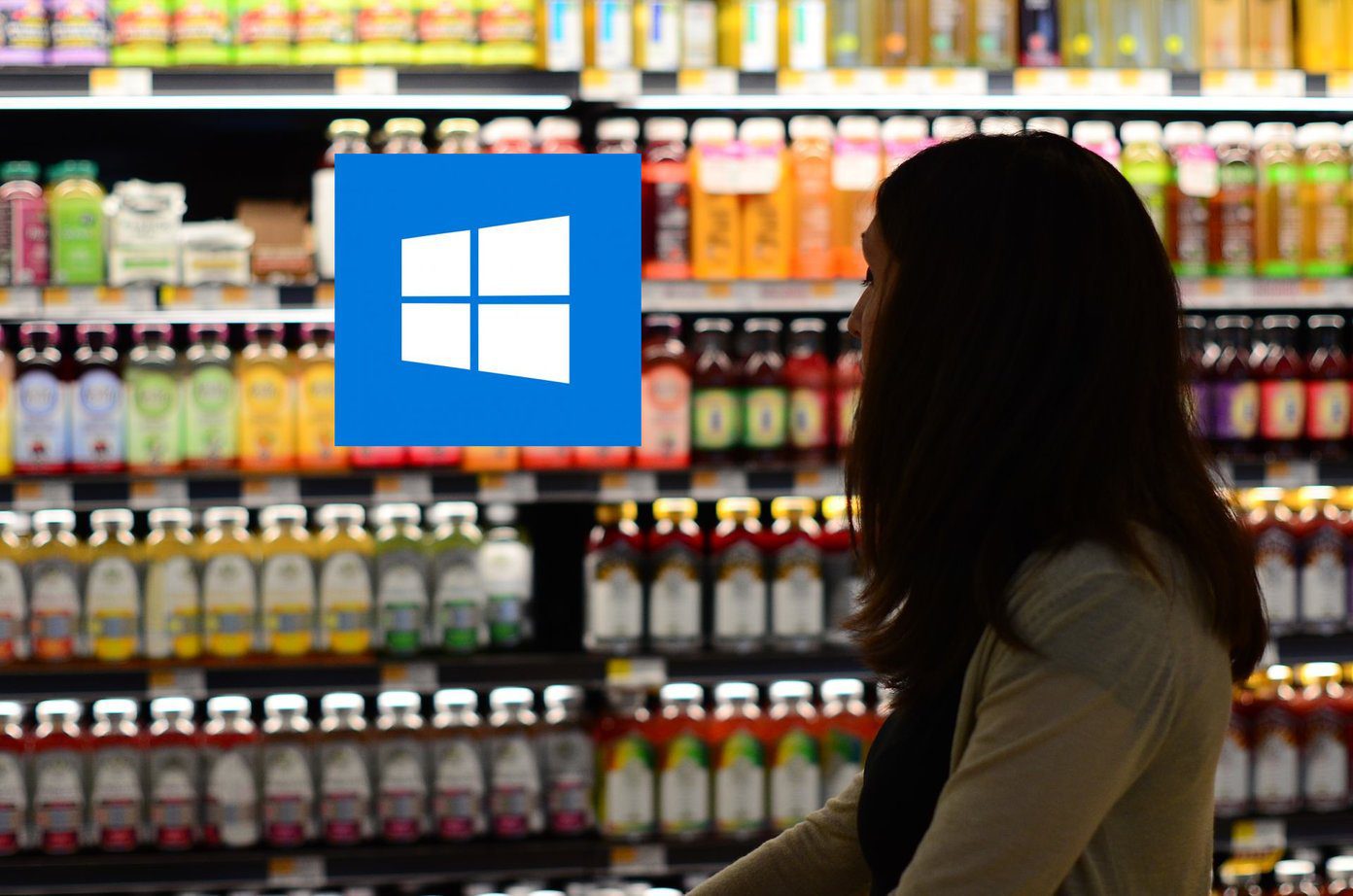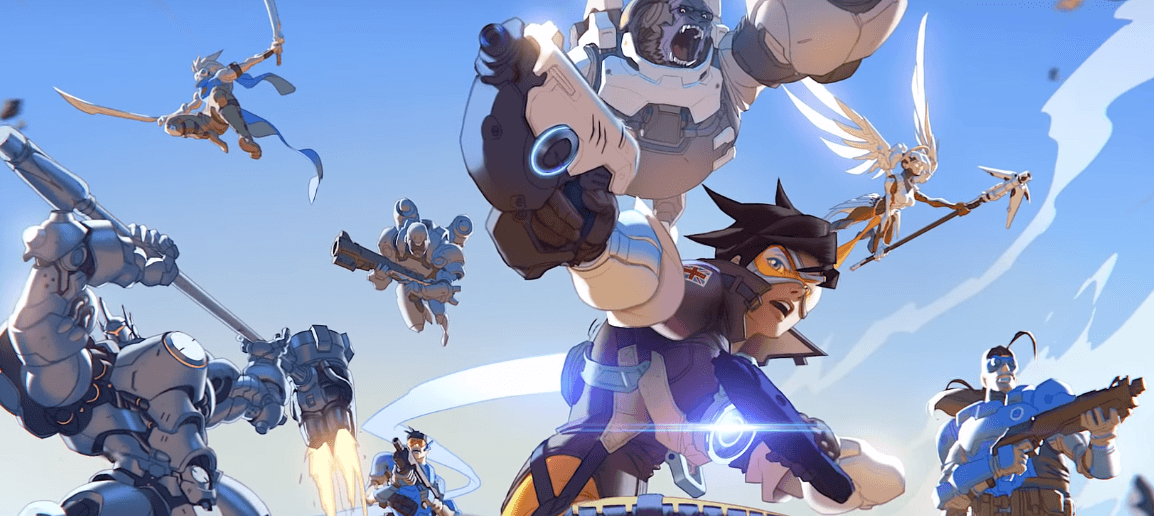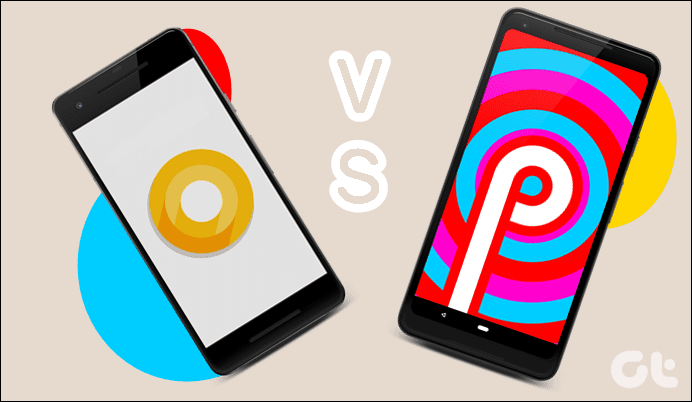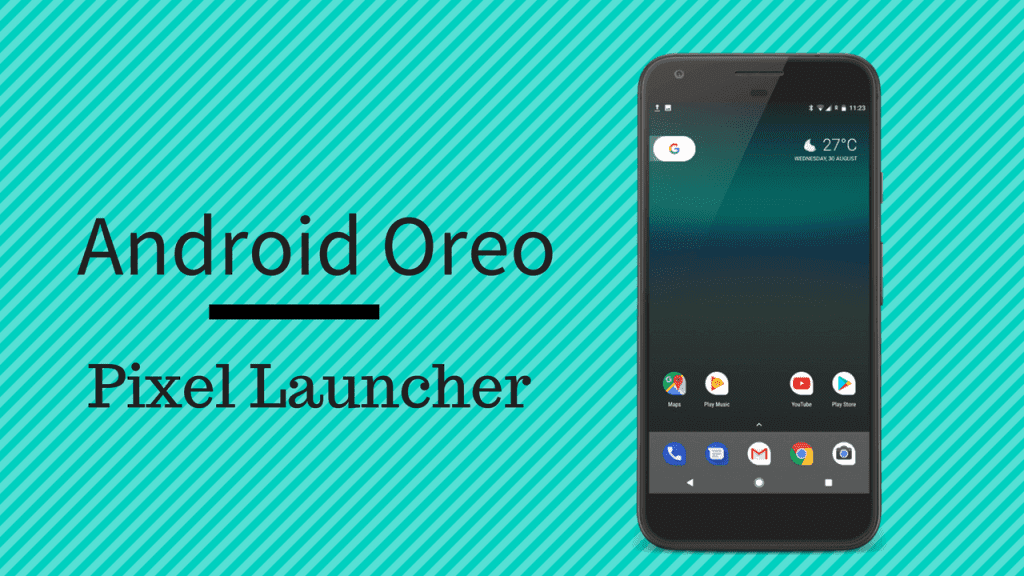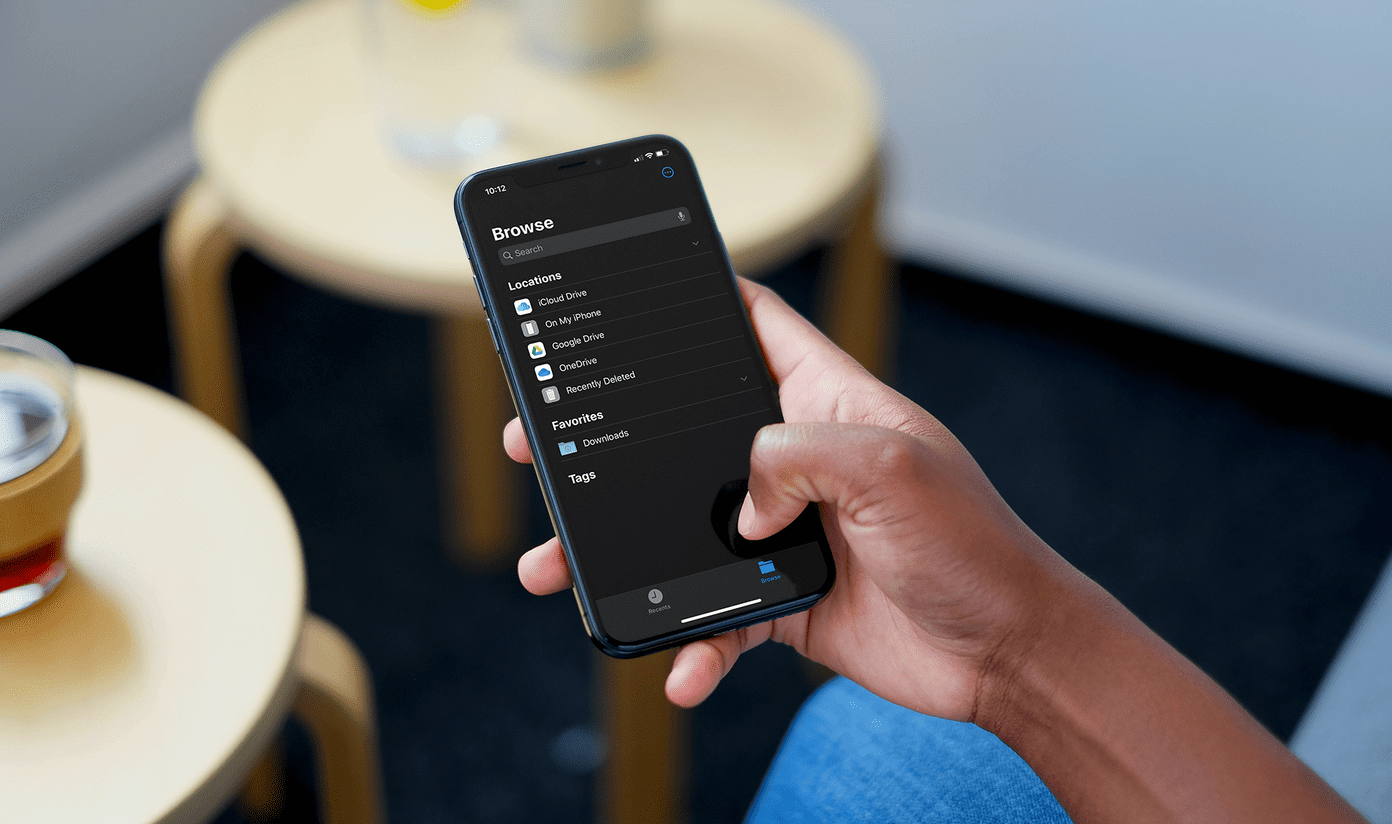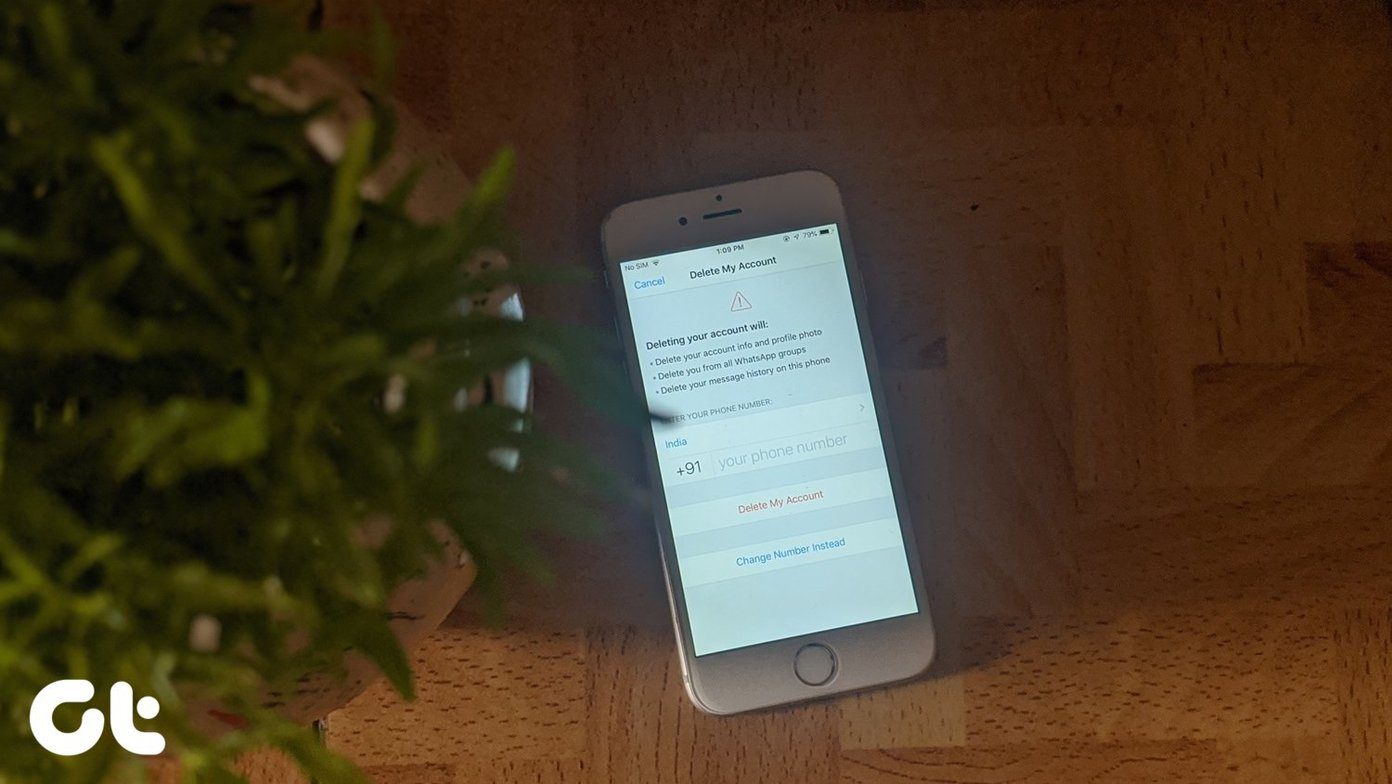So, when I got the OxygenOS beta build based on Android Oreo for my OnePlus 3, I was pretty excited to try the new features, especially the Autofill feature – one of the main highlights of Android O. However, imagine my frustration when I couldn’t get the famed feature to work. Yes, not every Android feature is destined to work flawlessly and a few of them need a jump start sometimes.
How to Enable Autofill Feature on Android Oreo
The default Autofill feature sources your usernames and passwords from the Chrome’s Autofill settings. Thus, your phone must have the same Google account as the one on your desktop.
1. Enable Services
Head over to Settings > Languages & Input and select Autofill service. If you’re lucky (unlike me), the Autofill with Google option will also be on the list and all you need to do is enable it.
2. Clear Cache & Restart
If you don’t see the Autofill with Google option in the list, worry not, we have an easy solution in hand. This option doesn’t crop up due to cache issue in the Google Play Services. Go to Settings > Apps > Application List and scroll down to select Google Play Services. Select Storage and tap on Clear Cache. You’d need to restart your device to finish the task.
3. Set Up Autofill
Once the device reboots, head over to Autofill services and select Autofill with Google and the feature will be enabled on your Android device.
Using the Android Oreo Autofill Feature
Once the Autofill feature is enabled, head over to any app such as Twitter, Facebook, or Gmail and select login. The Autofill service will determine the input field and prompt you to let Google fill up the form. Click on continue and Google will autofill the relevant username – depending on your number of accounts – and your saved password. All you have to do is select the right pair from the list of accounts and let Google handle the rest.
Using Oreo Autofill With Password Managers
Another good news is that the Autofill feature is not only compatible with the Chrome password manager, it also works like a charm with third-party password managers. The method to configure Autofill for third-party password managers is similar to the method explained above. All you have to do is select the said app in the Autofill service and tap OK on the notification card. So, the next time you need your login credentials to be auto-filled, you’d just have to tap on the username field and the card asking you to verify your master password or fingerprint (depending on your password manager) will be displayed. After the verification, you’ll be safely logged in to the app within just a few seconds.
Final Thoughts
This is how you can activate Android Oreo’s Autofill feature with your saved Chrome passwords and third-party password managers. Yes, it’s true that saved passwords do have their share of issues. Just a couple of months earlier, the LastPass security bug caused a huge uproar in the tech world. Hence, make sure that you always use a trusted and reputed third-party password manager. Since passwords constitute the last frontier to all your personal and business information, also make sure that you use a strong password. The above article may contain affiliate links which help support Guiding Tech. However, it does not affect our editorial integrity. The content remains unbiased and authentic.