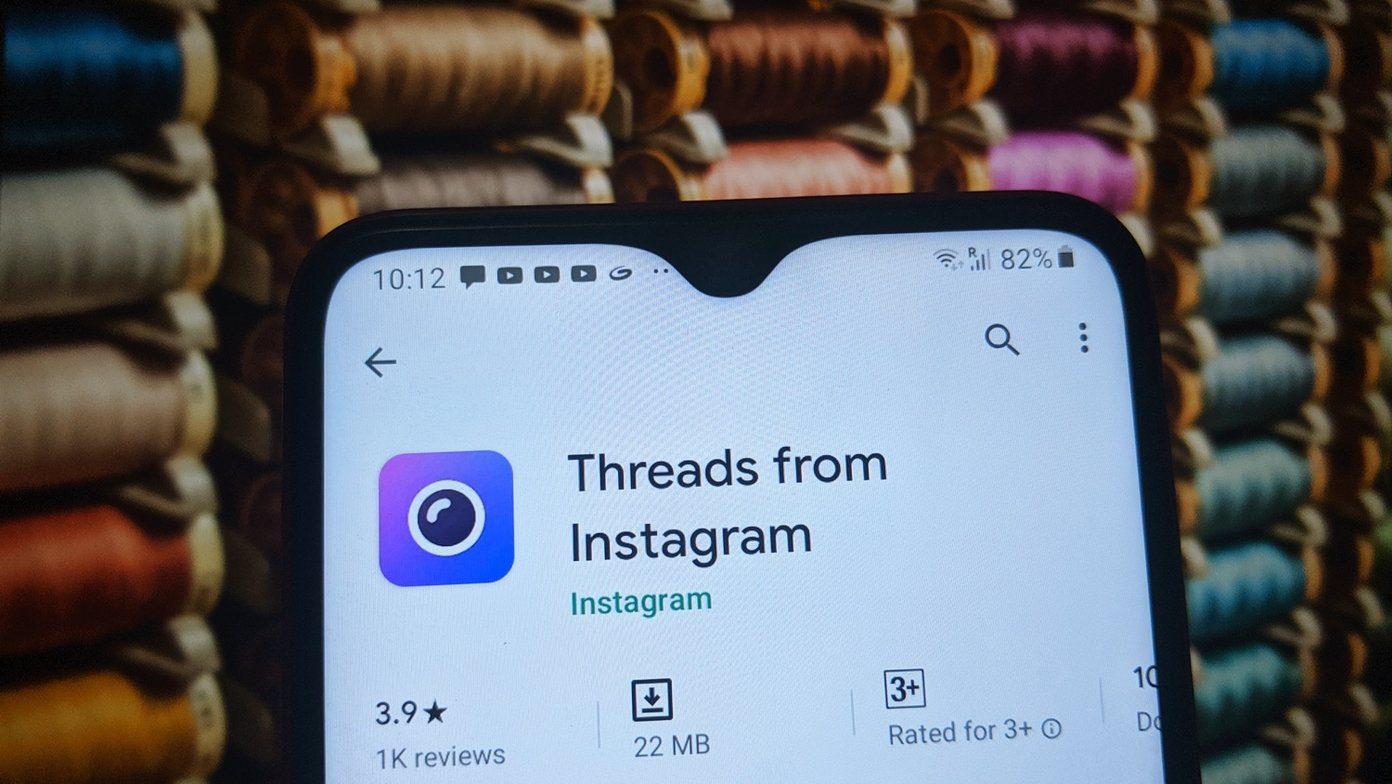By default, Screen Time automatically groups apps into broad categories — such as Education and Entertainment. But Screen Time often misses the mark completely with some apps ending up in the wrong category. Or, it may be that you just don’t want a certain app to be included within a preset category at all. Ridiculously, you are stuck with what you get. Rather than giving up, I messed around with Screen Time for a while and found out a couple of workarounds that will let you take matters into your own hands. They are quite easy to perform, and are as close as it gets to editing — or impacting — the presets.
1. Create Your Own Categories
Yeah, I know. Creating custom categories isn’t exactly ‘editing’ the preset categories per se. But the mere fact that such functionality is present allows for ample opportunity to omit certain apps (or add others) and build your go-to categories from scratch. For example, you can recreate your own Social Networking category without having an essential app such as Skype included within. Of course, Screen Time doesn’t make the whole process of building categories all that readily apparent. You may not even know that you could unless you looked closely enough. Hence, the steps below should help you out. Step 1: On the Settings app of your iPhone or iPad, tap Screen Time, and then tap the name of your device. Step 2: Tap on any one of the apps that you want to include in your new category. Step 3: Under the Limits section, tap Add Limit. Step 4: Under Apps & Categories, tap Edit Apps. Step 5: Select all the apps that you want to include in the category, and then tap Add. Step 6: Specify a time limit for the apps included within the category. Use Customize Days if you want to specify different time limits for each day of the week. Finally, tap Add to finish creating the category. That’s it. You’ve created your own category from scratch. If you want to manage it, tap App Limits from within the main Screen Time panel, and you’ll find your newly created app category listed neatly underneath. Any other categories that you create will show up here as well. Unlike with preset categories, you can also add and remove apps easily. In short, you can edit your own categories to your heart’s content. Pretty cool, right?
2. Exclude Apps From Downtime
The next workaround involves omitting apps from preset categories by adding them into Screen Time’s Always Allowed list. After that, those apps won’t be subjected to downtime. However, there’s a catch. Omitted apps will still count toward the time limit of the category that it belongs to. Pretty stupid, I know. But this is the faster way to go about things if you don’t want to spend time building your own categories from scratch. Step 1: On the Screen Time panel, tap Always Allowed. Step 2: Simply tap the ‘+’-shaped icon next to any app that you want to stop from being affected by the downtime. And that’s it. Obviously, this isn’t a permanent solution to the issue. Excluded apps counting toward the total time limit of their categories can get annoying quickly. For the long term, creating your own app categories should be the way to go.
Bonus Tip: Remote Device Management
Did you know that you can also manage other devices remotely by adding them to your own device using Family Sharing? Very useful when it comes to kids. And to make things even better, you can use these workarounds as well to manage their app usage times without subjecting all apps within a category to downtime. If you haven’t already, start by adding your child via the Family Sharing option found after tapping on your profile within the Settings app. Afterward, simply select his or her name from underneath Family within Screen Time, and then add the restrictions that you want. Everything works the same as on your own device. You can then start making changes. For example, you can finally omit YouTube Kids from the Entertainment category with the use of these workarounds.
Screen Time Needs Improvement
Frankly, I still find it mind-boggling that Apple didn’t think of providing us with the means to modify preset app categories directly. Isn’t that just common sense? But for now, these workarounds should do the trick. I know that they aren’t the most convenient, but it’s all we can do until Apple revamps Screen Time in a future iOS update. I bet that will happen in the next major iteration, but till then, it’s time to play the waiting game. Next up: Forgetting your Screen Time passcode can be bad news and that’s why you might be scared to set one up in the first place.Here are two awesome apps that can help you recover your passcode easily in case the worst happens. The above article may contain affiliate links which help support Guiding Tech. However, it does not affect our editorial integrity. The content remains unbiased and authentic.

















![]()