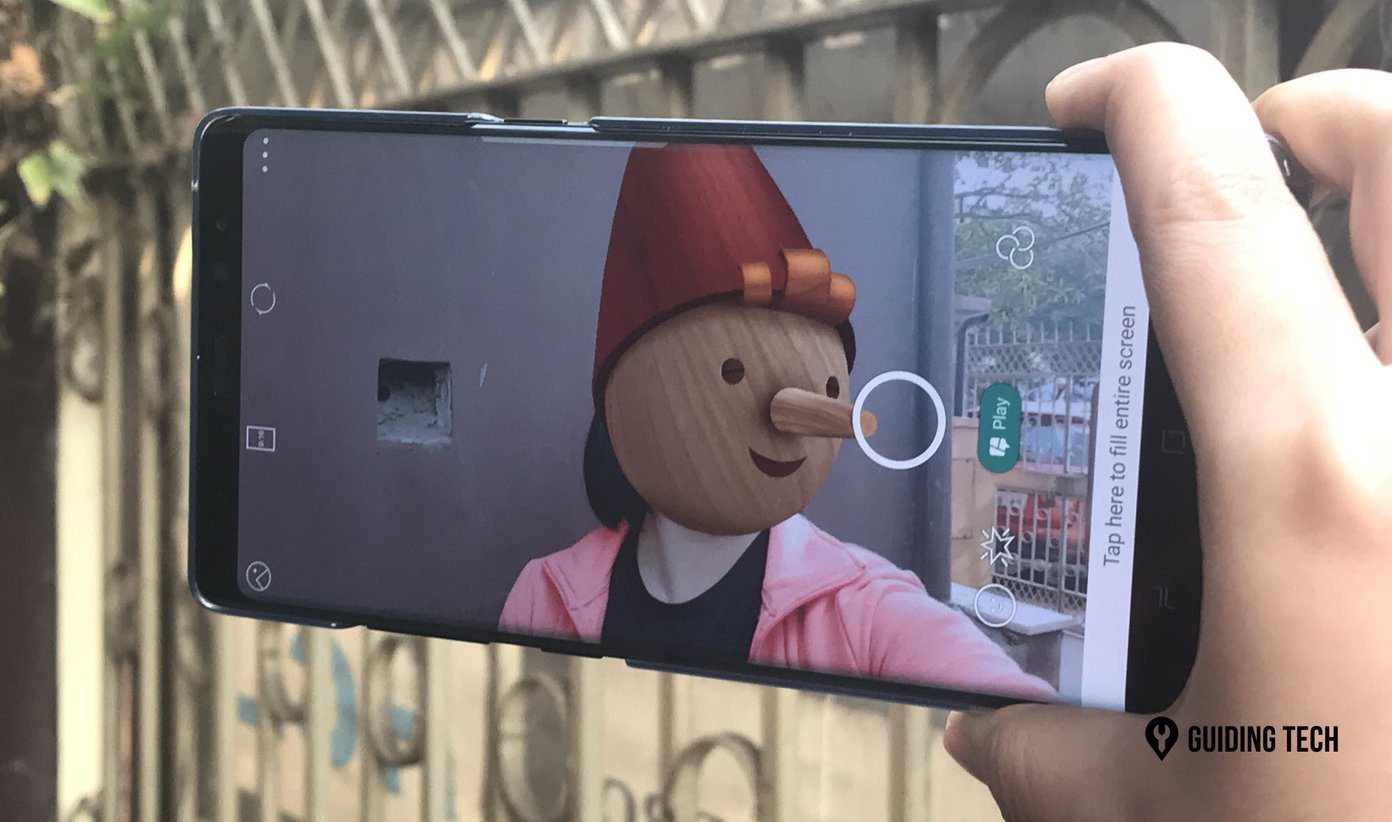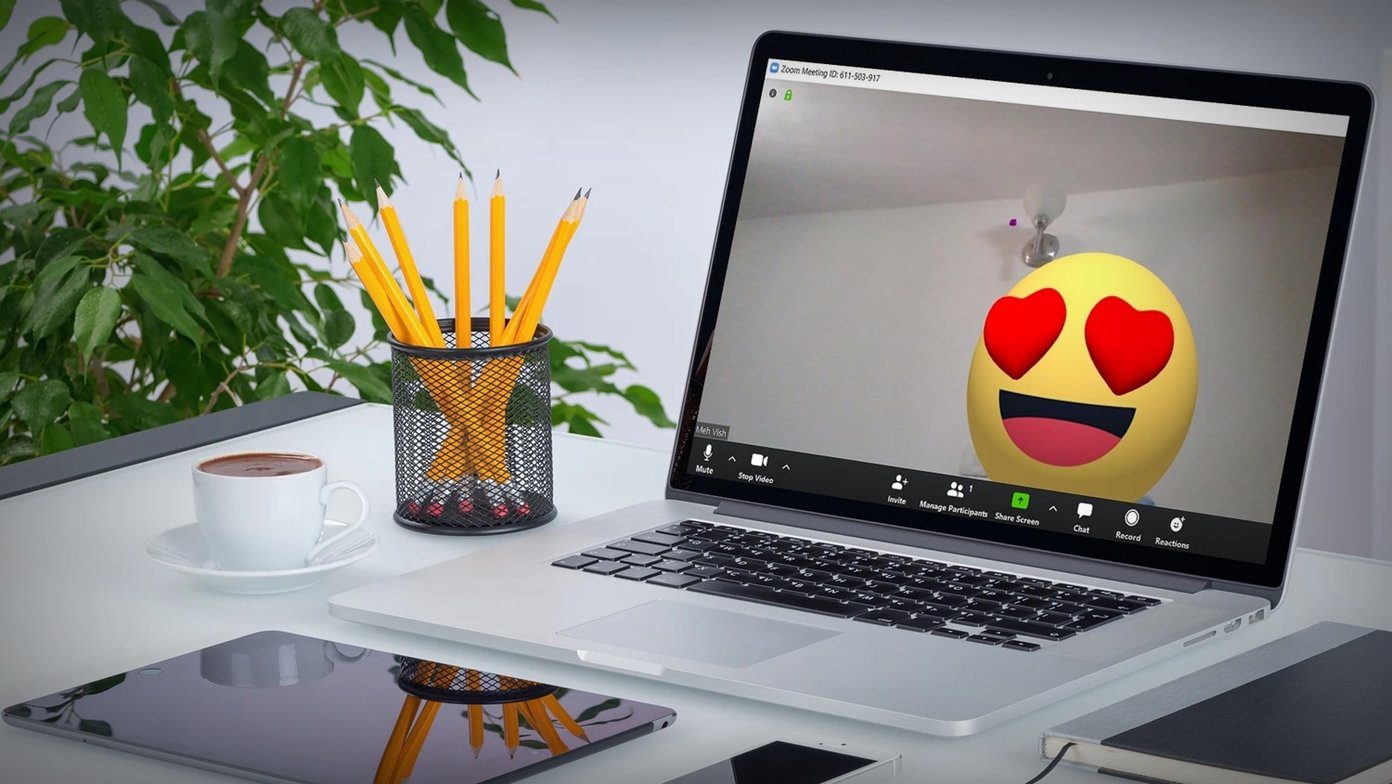Using the three-step workaround below, you can edit any Live Photo to add whatever filter you want and even crop the length and make other adjustments. It takes a bit of time and a couple of apps, but if you really want to edit your Live Photo, this trick will definitely get the job done.
1. Convert Live Photo to Video
First, you’re going to have to take a Live Photo (be creative!) and convert it to a video file. There are plenty of ways to convert a Live Photo to a video, but a quick and free way is to use the app Live Camera, which we previously wrote about as an app that can also enable Live Photos on older iPhones. Within this app, just select the Live Photo from your library, choose Movie and GIF and then select Share as Video to save the Live Photo as a video in your camera roll. Simple as that.
2. Edit and Add Filters to the Video File
Now that your Live Photo is a video, sure enough you can add filters and edit it however you want. If you want to make this process as quick as possible, use a video-editing app that focuses on quick filter selection and tweaks. One such app is Chromic. It includes an exposure adjustment, borders and seven filters for free in the app. One quick tap can apply a filter. Then just tap the check mark at the top right and choose to overwrite the current video with the new edited one or save it as a new copy. Otherwise, you can really use whichever video editing app you prefer to make the edits you want to your Live Photo. Even iMovie could work if you want to add super short titles and effects.
3. Convert Video Back to Live Photo
Now that you’ve converted your Live Photo to a video, plus made edits and added filters to it, it’s time to convert it back to a Live Photo. That way you can preserve all your edits and effects but still have them bundled up in Live Photo format. The app you’ll need to do this is Live Studio. It’s $0.99 in the App Store, the only payment you’ll have to make through this whole process, but it’ll effortlessly convert video into a Live Photo. You can activate the animation with 3D Touch and all that good stuff you’re familiar with. Open Live Studio, select Video to Live Photo, choose your photo in your gallery and then select the frame that you want as your Live Photo. The rest of the animation will come along for the ride too. Once you export your Live Photo, you’re all set. Head into Photos and use 3D Touch to bring your edited photo life. ALSO SEE: 3 Apps to Quickly Delete Photos and Free Up Space on iPhone The above article may contain affiliate links which help support Guiding Tech. However, it does not affect our editorial integrity. The content remains unbiased and authentic.