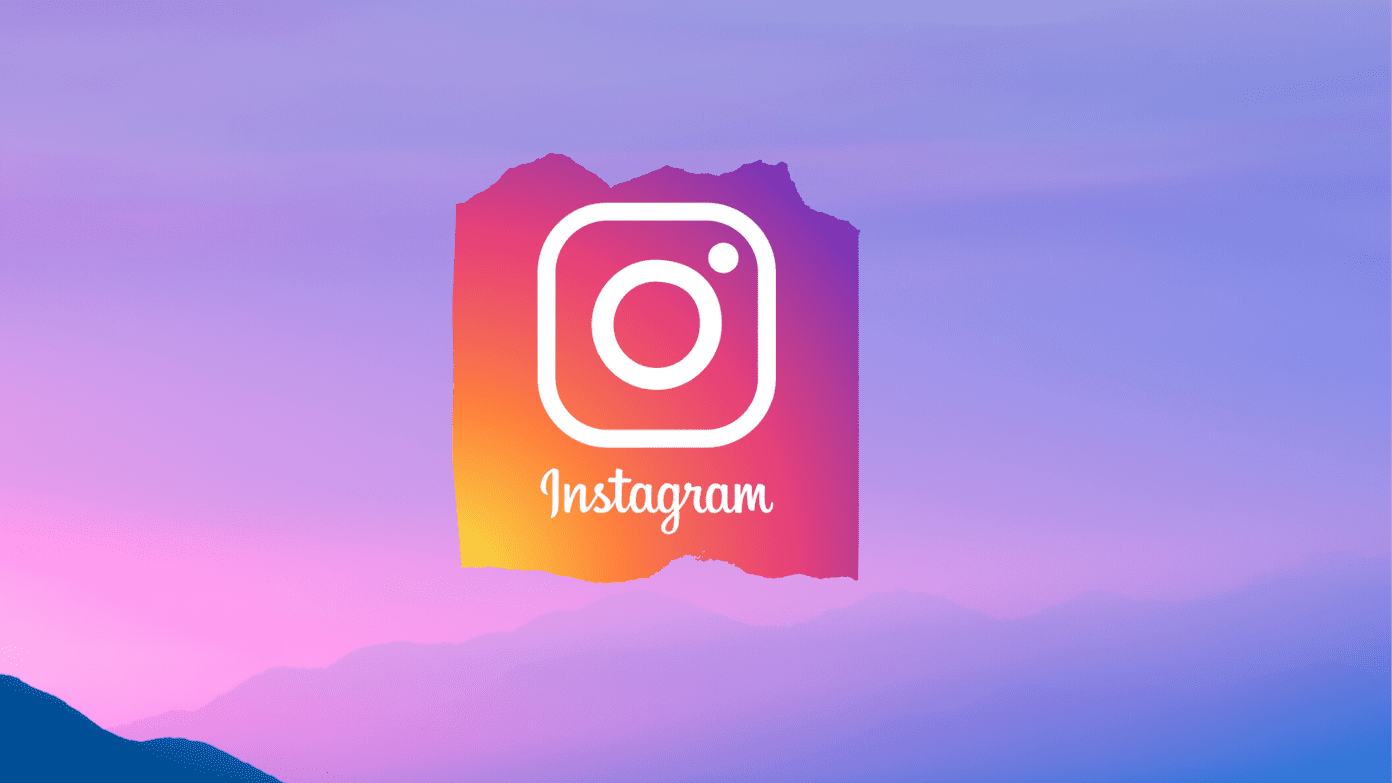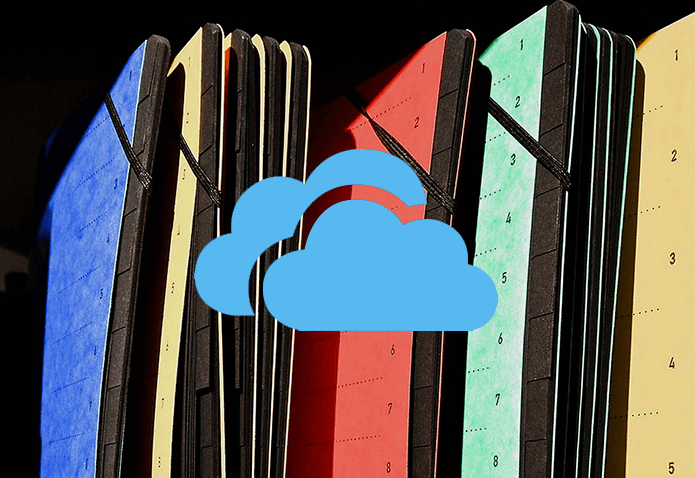Go to Google Reader “Settings” page.
At the bottom you’ll see “Create a custom link”. Click on it.
Fill the following information in the Name, URL and Icon URL field.
Name: Save as PDFURL: http://savepageaspdf.pdfonline.com/pdfonline/pdfonline.asp?cURL-${url}Icon URL: http://www.adobe.com/lib/com.adobe/template/icon/pdf.gif
Save as PDF checkbox will appear above “create a custom link”.
Now go back and open any article. At the bottom of the article, you’ll see “Send to” button. Click on it. Select “Save as PDF” from the drop down.
A page will open in a new tab which is actually Web2PDF online service. The role of custom URL is to send the URL of that article to this service and it converts the webpage to PDF format. After conversion you will be asked to save or open the PDF (for Firefox or IE users).
Download the page and enjoy the article in any PDF reader. You could also create custom urls for any other online PDF conversion tool like Web2PDF. The above article may contain affiliate links which help support Guiding Tech. However, it does not affect our editorial integrity. The content remains unbiased and authentic.





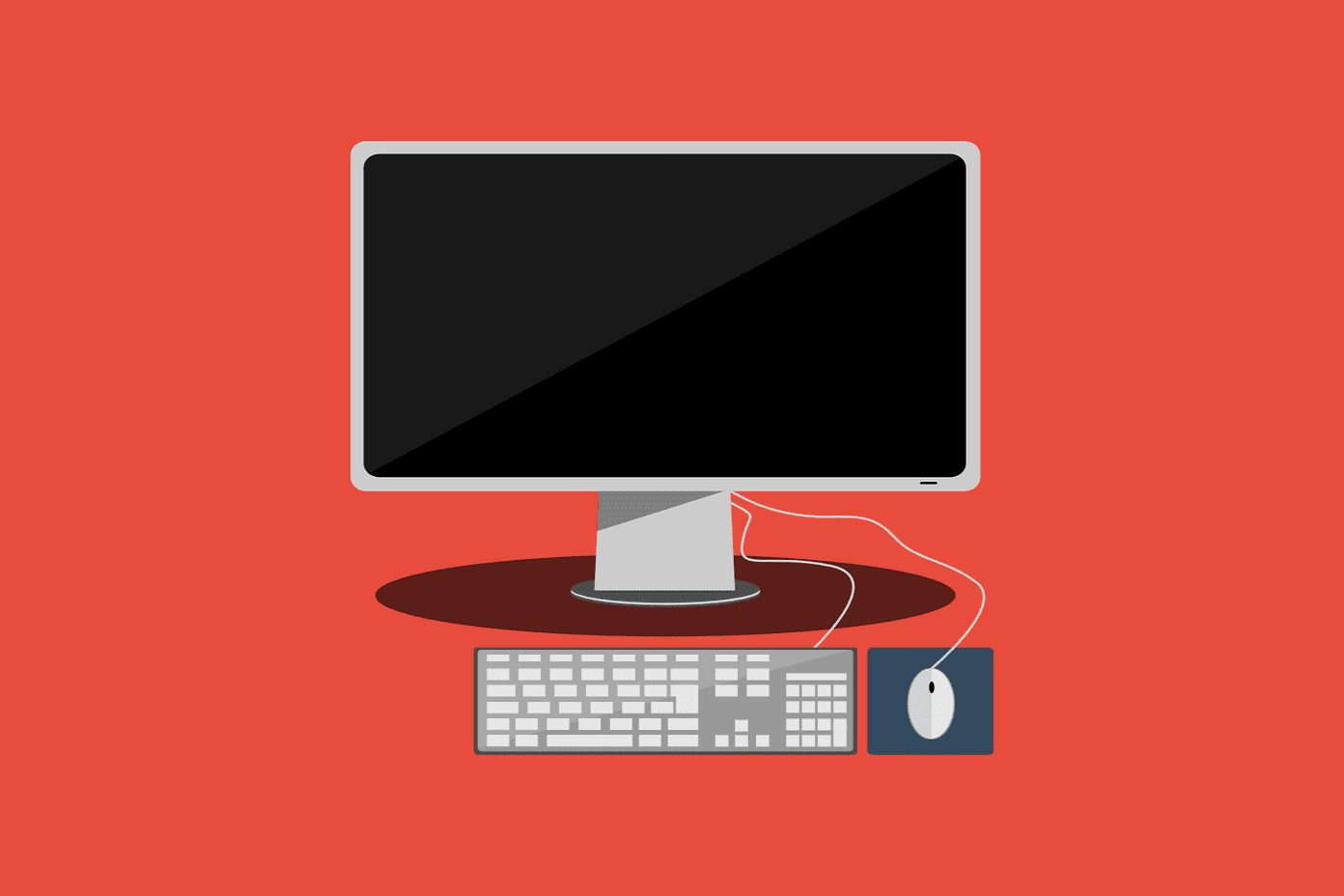
![]()