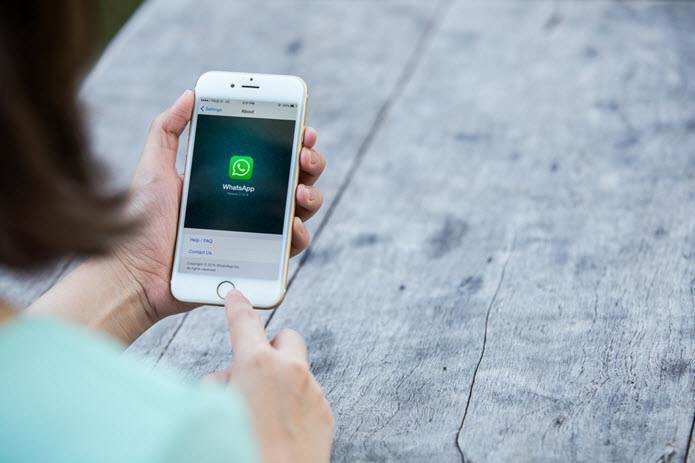Apart from some PDF files, that you’ll be able to download directly (if you’re lucky), either you’d have to bookmark the page or add it to your reading list and that’s about it. Bummer, right? However, all is not lost yet. We have done a bit of legwork and have found the perfect solution to download any file type on iPhone. The process is as easy as 1-2-3 and hardly takes a minute to set up. Naturally, we’d have to take the help of a third-party app and the app of the hour is Downloader. This app goes by the mantra of ‘Anything and everything can be downloaded’. It doesn’t just let you download files on your iPhone but also lets you view and transfer them directly. So, without further ado, let’s see how to get this done.
Step 1: Open the File Download Site
Having launched the app, open the file download site and tap on the file, which you need to download. This action will prompt the file to play, similar to Safari.
Step 2: Get Ready to Save and Share
Having done that, tap on the Download icon at the bottom of the screen and that’s about it. Simple, see! The downloaded items can be viewed under the Documents folder. Tapping on a particular file will open it while hitting on the small (i) icon beside it will open the various shareable options. Now, all you have to do is tap on the Share icon at the upper-right corner. Once done, you can share it directly using WhatsApp or any other messaging services. If you would like to upload the file directly to iCloud, the Save to Files option would do the trick.
Additional Feature: Wi-Fi Sharing
The Downloader app for iOS supports multiple concurrent downloads. However, the coolest feature is the built-in Wi-Fi Sharing. All you have to do is slide open the settings menu and tap the Wi-Fi option. Toggle the Sharing Enabled button, which will display an IP address. Now, open the address on your PC or Mac and you’ll be able to view the shareable files. The page is very basic, however, it serves the purpose. Just click on any file to download it to your system.
Get the Most Out of Your iPhone
So, this was how you can download almost any type of files on your iPhone. The best part is that you can view the documents offline. Another plus point is that Downloader doesn’t have too many ads. Also, it can easily download large files. We have tested it on files up to 300MB and it was downloaded without any issues. The above article may contain affiliate links which help support Guiding Tech. However, it does not affect our editorial integrity. The content remains unbiased and authentic.