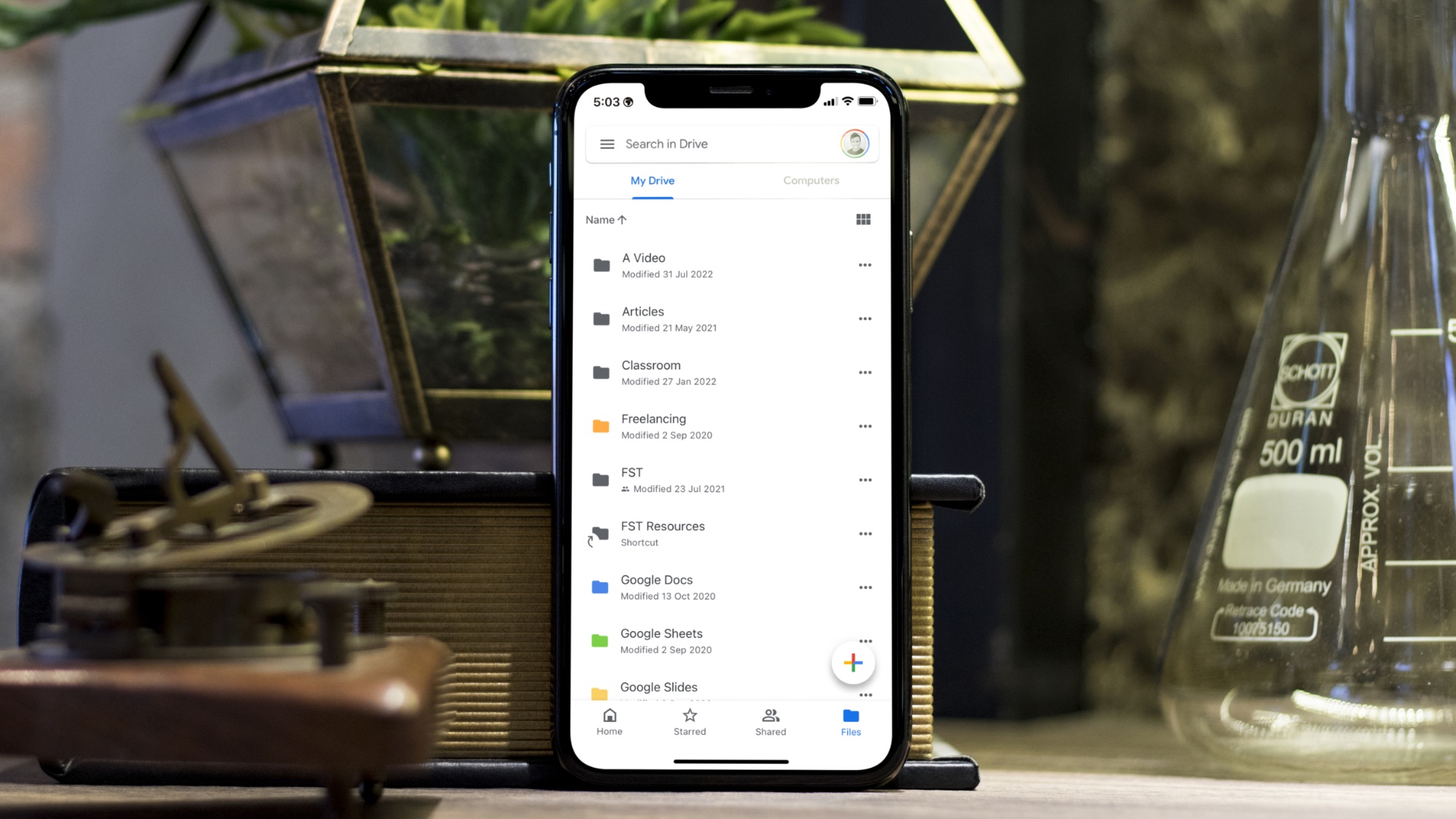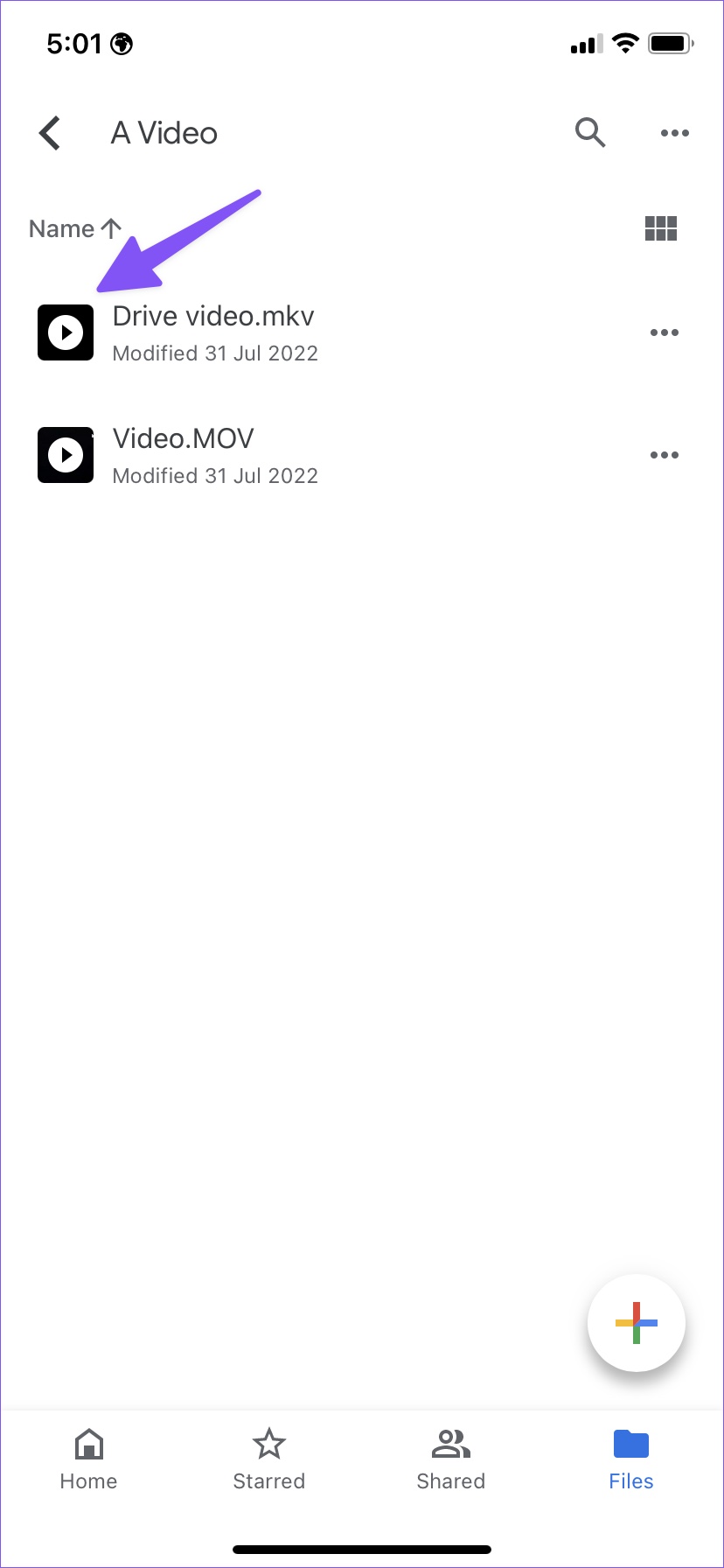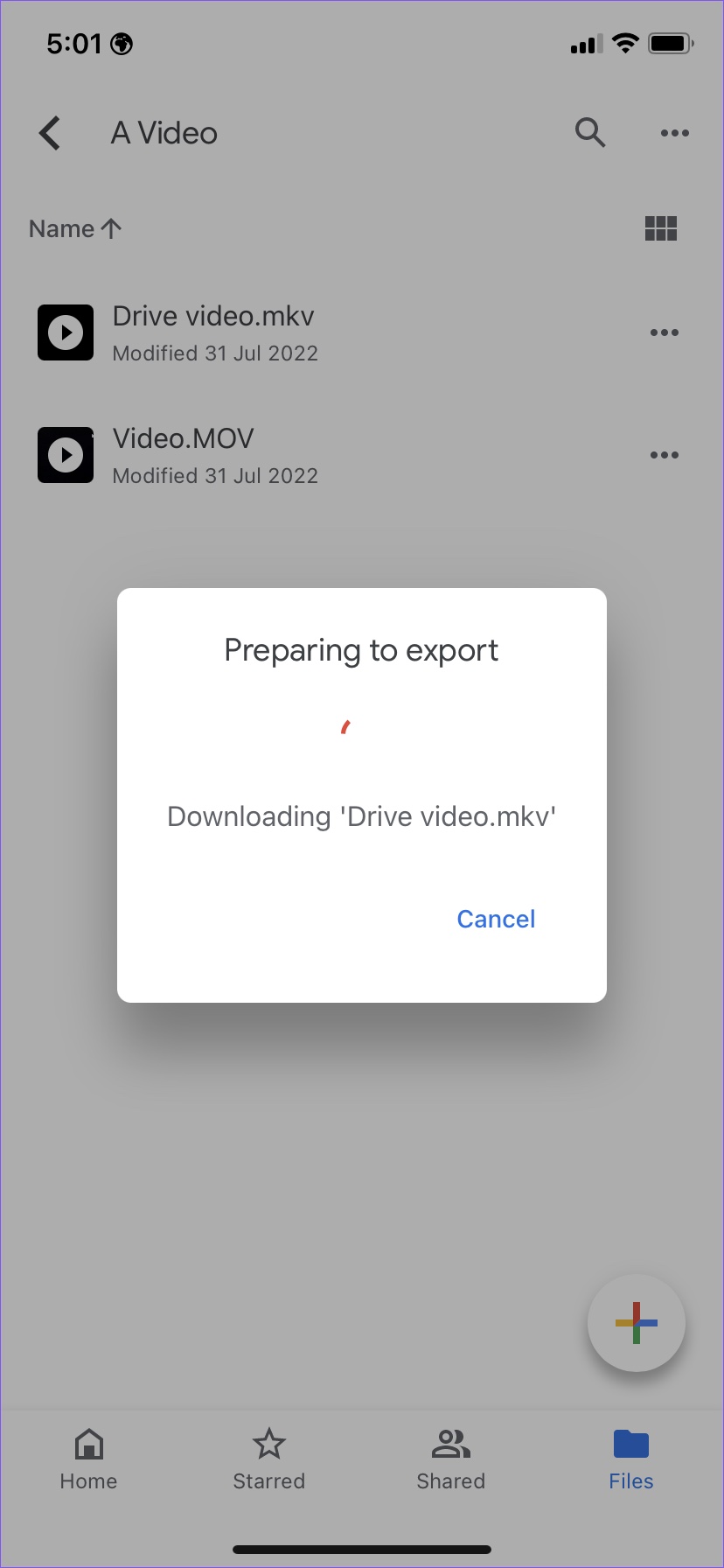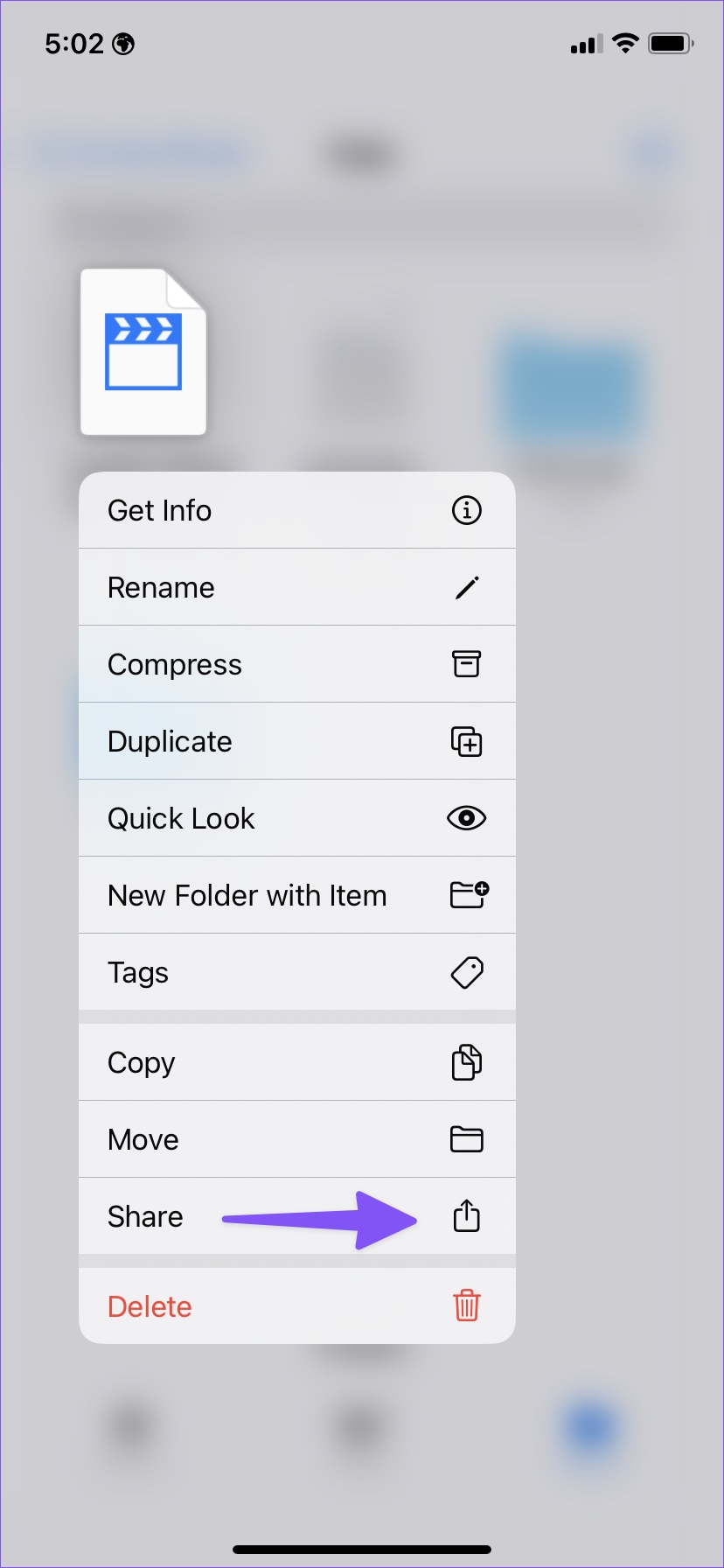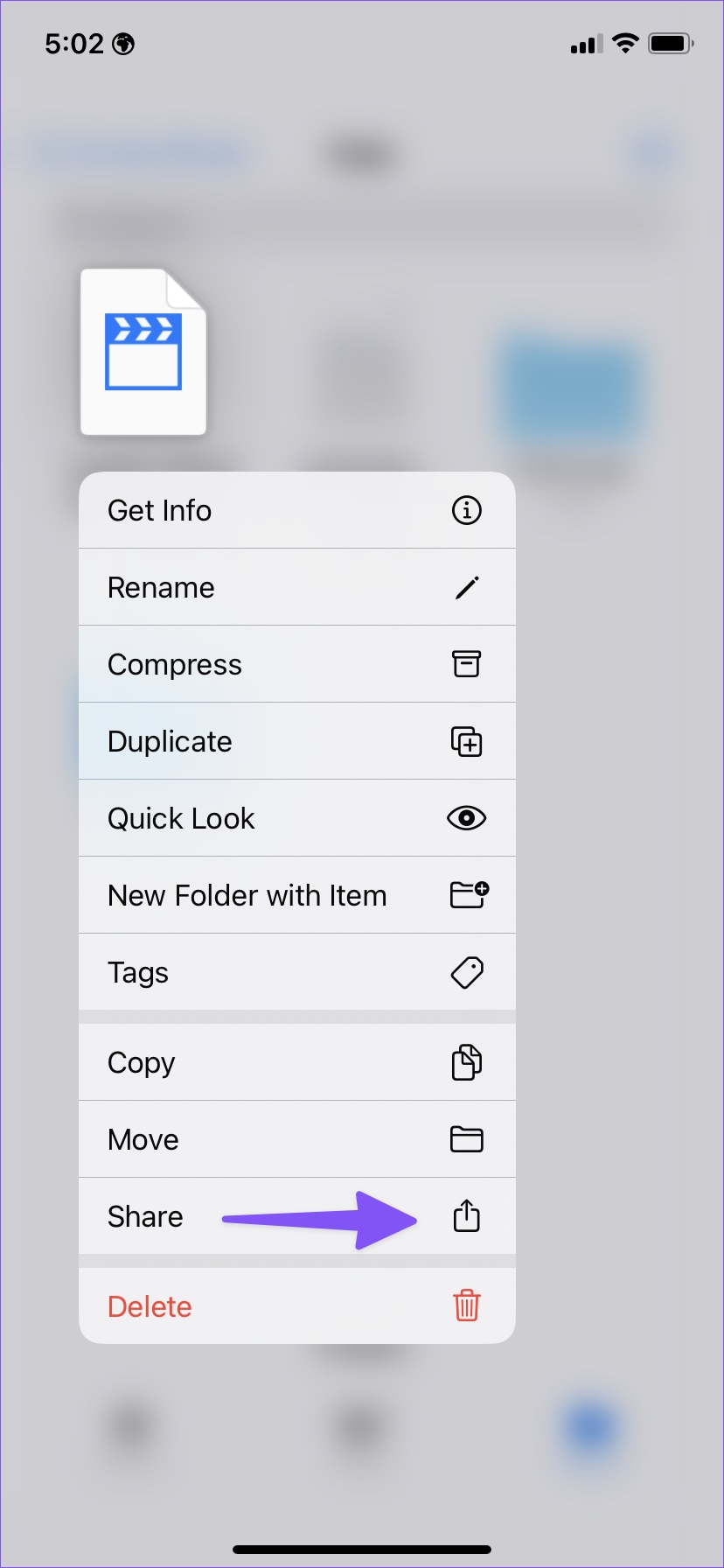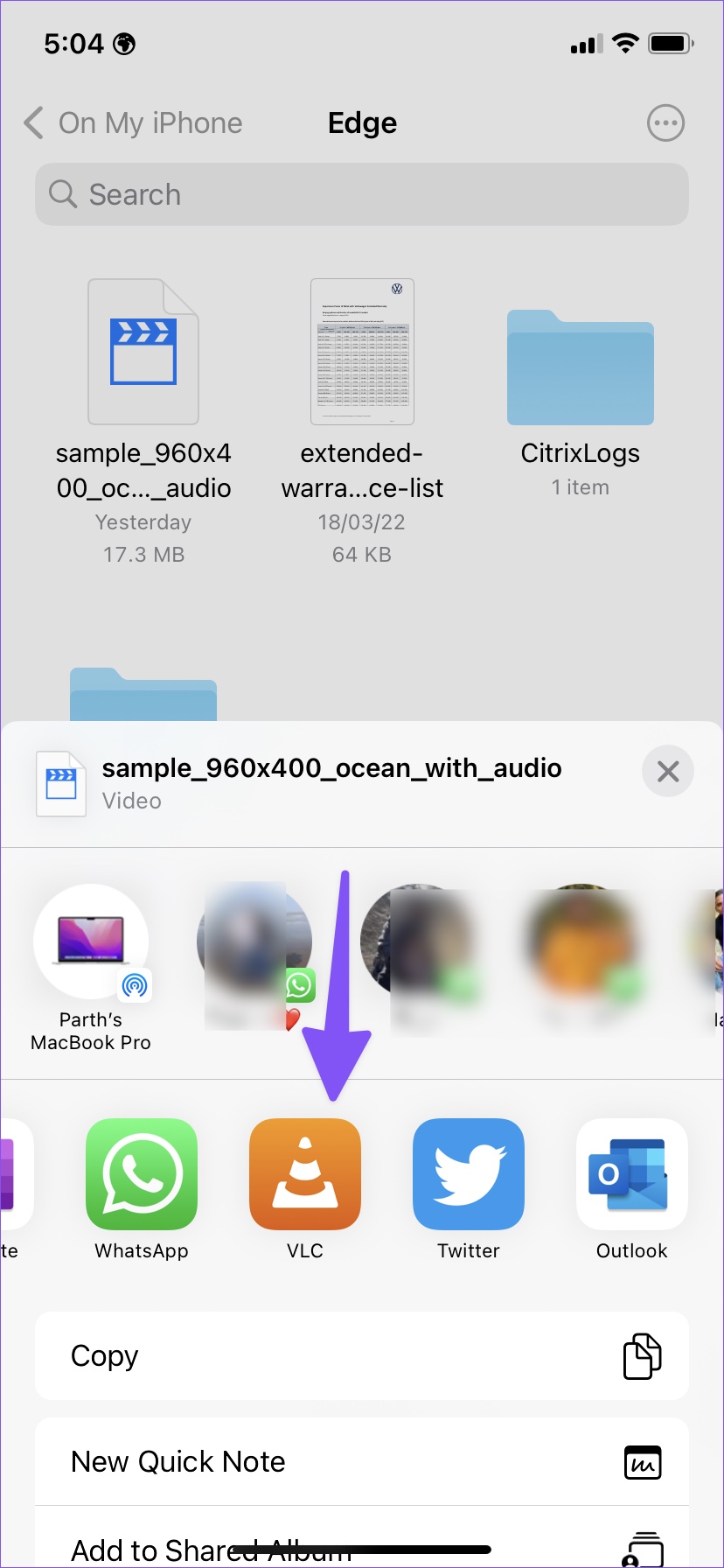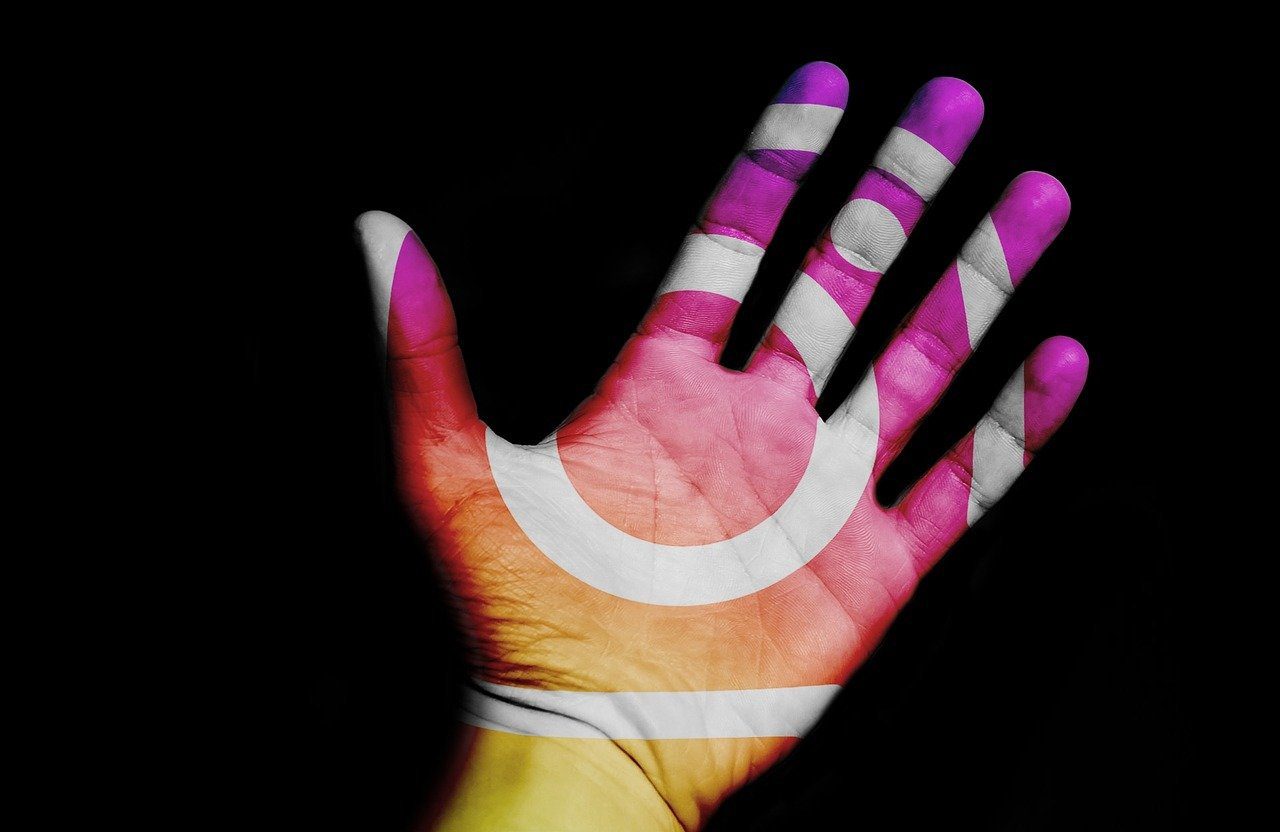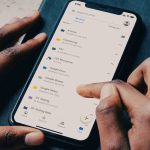Google Drive app on iPhone lets you view the videos’ details and offers you a basic player to view them. To enjoy those videos in their full glory, you’d want to download them on your iPhone. However, Google Drive doesn’t let you directly save those videos into the Photos app. We will show you how to download and play any video file from Google Drive on your iPhone.
Use the Default Google Drive Video Player
Google Drive supports all the major video file types like MP4, MKV, and MOV. The app has a default video player with sufficient functions like forward/backward, play/pause, and AirPlay. Step 1: Open Google Drive on iPhone. Find any video from the Drive folder. Step 2: Hit the play button. Google Drive will download the video from the server to play it on your phone.
Download Google Drive Video on iPhone
When you want to edit Google Drive videos or upload them to iCloud or OneDrive, you must download them on your iPhone. As noted earlier, Google Drive doesn’t let you download the video on to your iPhone. Here’s how. Step 1: Open the Google Drive app on iPhone and find a video you want to download. Step 2: Long-press on a video. Select the three-dot menu in the top-right corner. Step 3: Select ‘Open in’ to download the video. Step 4: Drive will open the iOS share menu once the download process is over. You can directly share Google Drive video on IM (instant messaging) apps, email over Mail or Outlook, or even upload it to another cloud storage like OneDrive. Step 5: Tap ‘Save to Files’ to save the video to the Files app on iPhone. Step 6: Save the video to the desired location in the Files app. You can also add a tag to filter downloaded videos easily. Open the Files app on your iPhone, and your downloaded video is ready to use.
Save Google Drive Videos to the Photos App on iPhone
Thanks to a complex and rather confusing iOS behavior, you can’t download Google Drive video right into the Photos app. The Share menu on iOS won’t show an option to save the photo or video to the Photos app on iPhone. First, you’ll need to download the video to the Files app, and then save it to the Photos app. Here’s how. Step 1: Download the video from Google Drive to the Files app (refer to the steps above). Step 2: Open the Files app on your iPhone. Long-tap on a video and select Share from the context menu. Step 3: Tap ‘Save Video’ from the iOS share menu. Step 4: Open the Photos app to check your saved video. You can now upload the video to iCloud, play with Photos editing tools, or add it to an existing album.
Use VLC Player to Watch Google Drive Videos on iPhone
The iPhone’s default Photos and Files app doesn’t support every video file. For instance, you can’t play MKV video files in the Photos app. If you plan to download MKV videos from Google Drive, you must use a third-party video player to watch them on your iPhone. Step 1: Download and install the VLC player on iPhone using the link below. Download VLC player on iPhone Step 2: Save Google Drive videos to the Files app (refer to the steps above). Unlike VLC on Android, VLC for iPhone won’t scan and show all the videos from the device storage. You must manually open videos from the Files app. Continue with the steps below. Step 3: Open the Files app on iPhone. Find the downloaded video in the Files app. Step 4: Long-press on a video and select Share from the context menu. Step 5: Select VLC from the iOS share sheet. Step 6: The system will open the video in the VLC player. You can enjoy all VLC goodies like a feature-rich media player, subtitles, screencast, custom playlists, and volume gestures.
Enjoy Google Drive Videos on iPhone
You can always play Google Drive videos using the default video player. If you want to edit or share videos, save them to the Photos app. For mkv and other unsupported video file types, take a helping hand from VLC on iPhone. The above article may contain affiliate links which help support Guiding Tech. However, it does not affect our editorial integrity. The content remains unbiased and authentic.