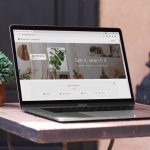So this weekend I made up my mind to get rid all these images. But when I started cleaning the files I realized that the task was not as simple as I thought it would be. The screenshots didn’t have a common suffix or a prefix name. To add to it, they were not taken on a particular date, and varied in size too. So even after taking the Windows advanced search into consideration, there was no way I could search and bring all the screenshots at one place. But I didn’t give up, and after thinking for a little while, I got an idea to sort images based upon their dimensions. As the screenshots were of exact same dimensions (same width X height ) and totally different from the other images in the SD card, I could just separate and delete them in one go. However, there was no direct way I could do that using the Windows search and I had to look for a dedicated tool for the task. So let’s see how I got rid of entire bundle of screenshots on my Android. Note: I am cleaning the screenshots on my mobile using this method but you can use the trick to clean any bunch of photos as long as they all are of a particular dimension.
Searching Images based upon Dimensions
We will use a portable tool, Dimensions 2 Folders, for the task. After you run the app on your computer, provide the source folder where you want to perform the search. You can select a parent folder and then check on the option Recurse source folder to search child folders as well. As we cannot delete the images directly using the tool, we will search and move the images to a temporary folder and then delete them altogether. So create a temporary folder and provide its path in the Destination Folder. Also, make sure you check the option Move files to the destination. Finally add the dimension of the images you want to delete and click on the Go button. If you are not sure how to find the dimension of images, right-click on any one of the image file and click on Properties. In the Property Window navigate to the Details tab and have a look at the photo dimension under the Image section. The image dimension is width x height. Finally, after the tool searches and moves all the images, you can just delete the entire folder and complete the task.
Conclusion
So that was how one can search and delete photos based on their dimensions. You can also search images by aspect ratio and delete them. I agree that searching images using dimensions and aspect ratio is a bit out of the box, but then tough problems demand creative solutions. Top Image Credits: stuartpilbrow The above article may contain affiliate links which help support Guiding Tech. However, it does not affect our editorial integrity. The content remains unbiased and authentic.