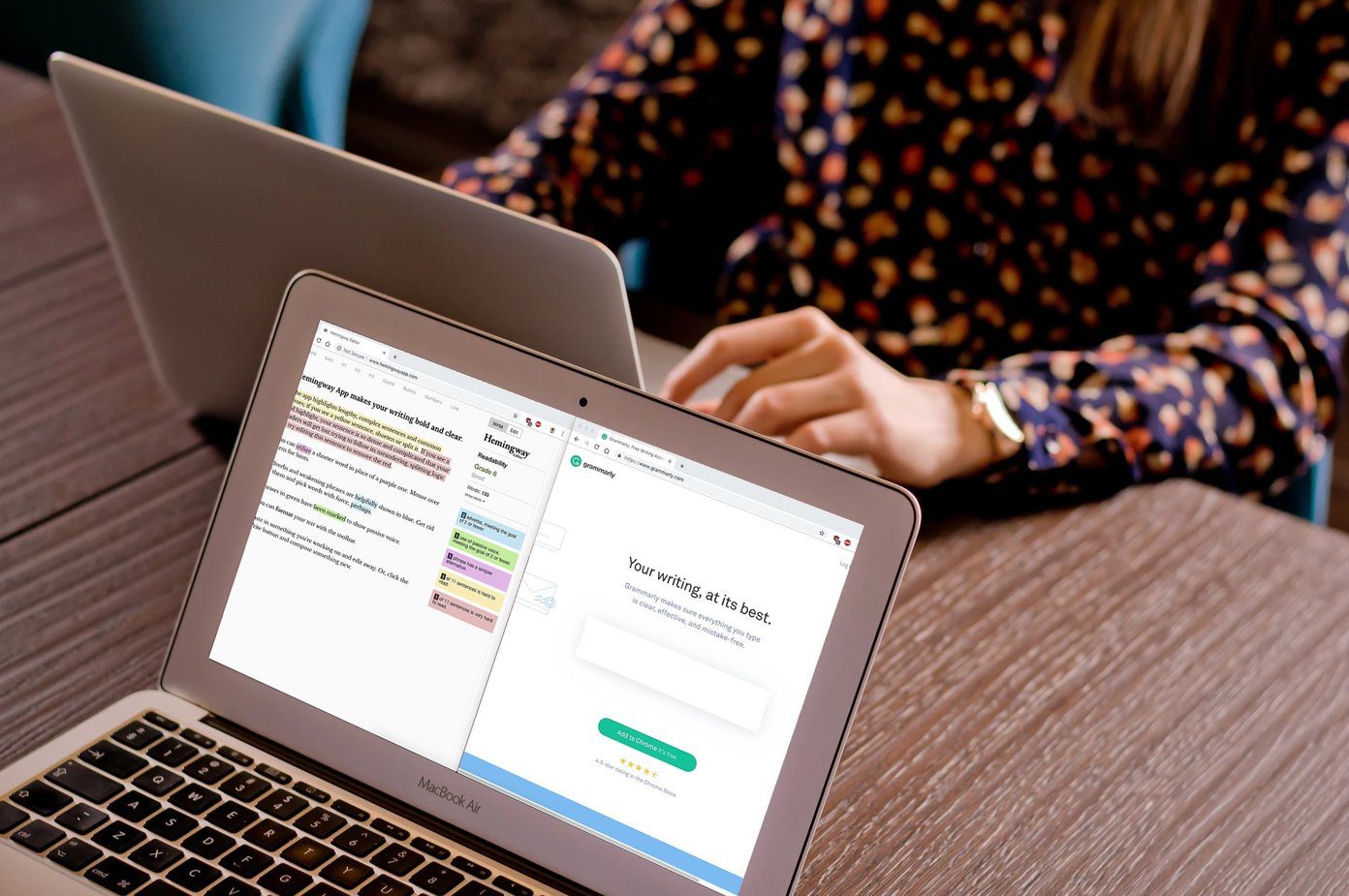Hence, merely disabling Incognito mode in Chrome won’t cut it, especially if you want to keep a tab on the browsing activity on your computer at all times. Thankfully, it’s relatively easy to turn off Guest mode in Chrome as well. So without any further ado, let’s check out how you can do that on both Windows and macOS.
Disable Chrome Guest Mode Browsing in Windows — Command Prompt
If you use Chrome on Windows, then you must create a registry entry from scratch to disable Guest mode. But rather than diving into the Registry Editor and doing that manually, there’s a much faster way that involves instructing the operating system itself to create the key using the Command Prompt console. Start by pressing Windows-S to bring up Windows Search. Type in command prompt into the search box, and then click Run As Administrator to launch the Command Prompt console with administrative privileges. Type in (or copy and paste) the following command (scroll till extreme right) into the Command Prompt console, and then press Enter: Exit Chrome, and then restart your computer. Relaunch Chrome and click your profile — you won’t find the option to open Guest mode window listed anymore. Other methods to open Chrome in Guest mode also won’t work. If you want to re-enable Guest mode browsing in Chrome at a later time, you must delete the registry entry that you created earlier. To do that, type in (or copy and paste) the following command (scroll all the way to the right) into a Command Prompt console with administrative privileges, and then press Enter: Remember to restart your computer after. Otherwise, you will not see the change reflect in the browser.
Disable Chrome Guest Mode Browsing in Windows — Registry Editor
If you want to use the Registry Editor to disable Guest Mode in Chrome, then the following steps below should help you do that. Step 1: Press Windows Key + R shortcut to open the Run box. Next, type regedit into the Search box, and then click OK to launch the Registry Editor. Step 2: Insert the following path into the Registry Editor address bar, and then press Enter: Step 3: Select the folder labeled Chrome on the left-side navigation pane of the Registry Editor window. Next, right-click a vacant area to the right side of the window, point to New, and then click DWORD (32-bit) Value. Step 4: Name the newly created registry entry — BrowserGuestModeEnabled. Step 5: Double-click the BrowserGuestModeEnabled registry entry. Insert a value of 0 into the field underneath Value Data, and then click OK. Exit the Registry Editor afterward. Restart your computer, and then launch Chrome. Guest mode should be disabled. If you want to re-enable Guest mode, simply navigate to the same location within the Registry Editor as before, and then delete the BrowserGuestModeEnabled registry key. Restart your computer to apply the changes.
Disable Chrome Guest Mode Browsing on Mac
Disabling Guest mode within Chrome on a Mac is pretty straightforward. A simple macOS Terminal command should help you get the job done in record time. Start by pressing Shift+Cmd+U shortcut to bring up the Utilities folder on your Mac. Next, double-click Terminal. Type in the following command into the macOS Terminal, and then press Enter: Force-quit Chrome, and then relaunch it. Click your profile, and you will find Guest mode disabled. If you want to re-enable Guest mode at a later time, type in the following command into a Terminal window, and then press Enter: Make sure to exit and relaunch Chrome to apply the changes.
Not Welcome
Letting others surf in Guest mode won’t bode well if you want to know what your browser is used for. It’s far better to create multiple user profiles that you can then monitor easily, though it’s always possible for users to delete browsing data manually. Regardless, disabling Guest mode (along with Incognito mode) does go a long way toward getting rid of the convenience factor of unrestricted private web browsing. Next up: Getting tired of using Chrome in dark mode? Here’s how to disable it on Windows and macOS. The above article may contain affiliate links which help support Guiding Tech. However, it does not affect our editorial integrity. The content remains unbiased and authentic.