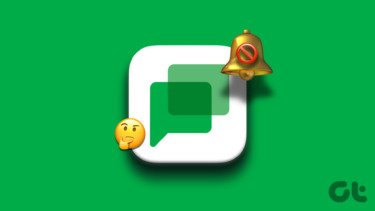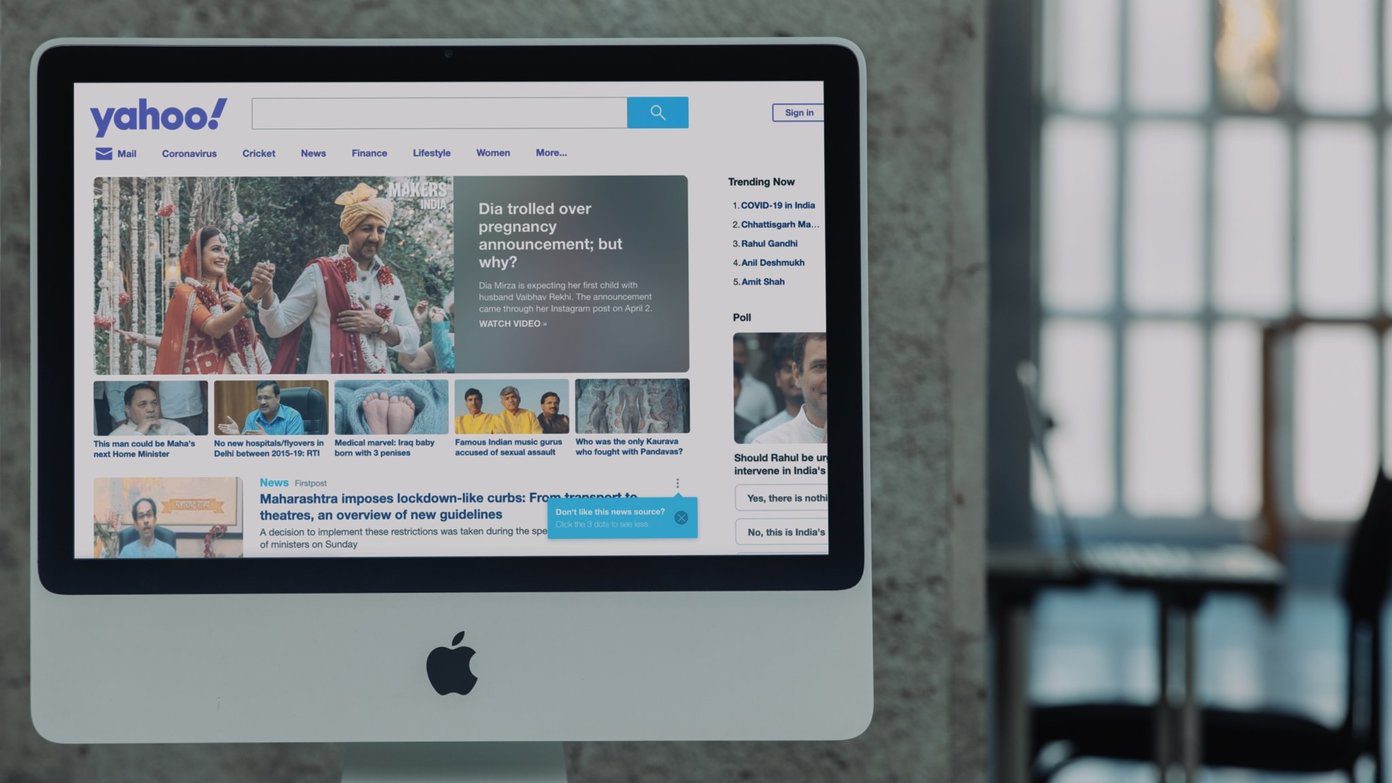With the recent announcement and changes, Google is dangerously playing with the core interface of Gmail – one of its most loved products of all time. You will soon see Google Chat, Rooms (will be renamed as Spaces), and Meet integration right into the Gmail web and mobile. These products indirectly compete with other products in the market. If you already use those rival services, there is no point using Google’s half-baked products in the Gmail interface. Instead of keeping it separate, Google is integrating everything into the Gmail home. This can be overwhelming for someone using Gmail for email only. If you are among those, then follow the steps below to remove any chat add-on from the Gmail app.
Disable Google Chat from Gmail Web
Thankfully, Google has added an option to completely disable Google Chat on the web. Go through the steps below. Step 1: Visit Gmail on the web. Step 2: Sign in using Google account credentials. Step 3: Those using the new Gmail interface will see the Google Chat, Rooms, and Google Meet on the left sidebar. Step 4: Click on the Settings icon at the upper right corner. Step 5: Select See all Settings from the following menu. Step 6: Go to the Chat and Meet menu. Step 7: You can either revert to the Classic Hangouts or completely turn off Google Chat. From the same menu, one can change the Google Chat position from left to right as well. Don’t forget to hit the Save Changes button at the bottom before leaving the interface. Otherwise, you won’t see the applied changes to Gmail. That’s it. You have successfully disabled Google Chat from Gmail on the web.
Turn off Google Chat from Gmail Mobile
The changes above only apply to the Gmail web app. There are separate settings to disable Google Chat on Android and iPhone.
Gmail Android App
As expected, Google has integrated Google Chat on Gmail Android and iPhone app as well. Follow the steps below to disable it on Android. Step 1: Open the Gmail app on your Android phone. Step 2: Tap on the hamburger menu and go to Settings. Step 3: Select the Google account. Step 4: From the General tab, disable the Chat option and you are good to go.
Gmail iOS App
The steps to disable Google Chat on the iPhone are more or less similar to the Android counterpart. Step 1: Open the Gmail app and go to Settings. Step 2: Select the Gmail ID for which you want to disable Google Chat. Step 3: You will find Chat under the General menu. Disable the toggle and enjoy a streamlined Gmail experience on mobile.
Remove Google Meet from Gmail
Google already offers a dedicated Google Meet web app to enjoy group video calling among friends, family, and coworkers. To get work done from a single interface, Google has added Google Meet in Gmail as well. It can be an irrelevant add-on for someone relying on Zoom or Microsoft Teams for video-calling needs. Read along to learn how to remove Google Meet from Gmail. Step 1: Visit Gmail on the web. Step 2: Sign in using Google account credentials. Step 3: Click on the Settings icon at the upper right corner. Step 4: Select See all Settings from the following menu. Step 5: Go to the Chat and Meet menu. Step 6: Select Hide the Meet section in the main menu option. Step 7: Hit Save Changes at the bottom and you will see Google Meet vanishing from the Gmail home.
Streamline Gmail Experience
Gmail is the primary email service for millions. If you seek a simplistic interface, then Google Chat, Rooms, and Meet might leave a bloated experience in it. Follow the steps above and completely remove Google Chat and Google Meet from Gmail web and mobile. Next up: Do you have another email ID with the Outlook service? Read the post below to learn how to sync your Outlook account with Gmail. The above article may contain affiliate links which help support Guiding Tech. However, it does not affect our editorial integrity. The content remains unbiased and authentic.