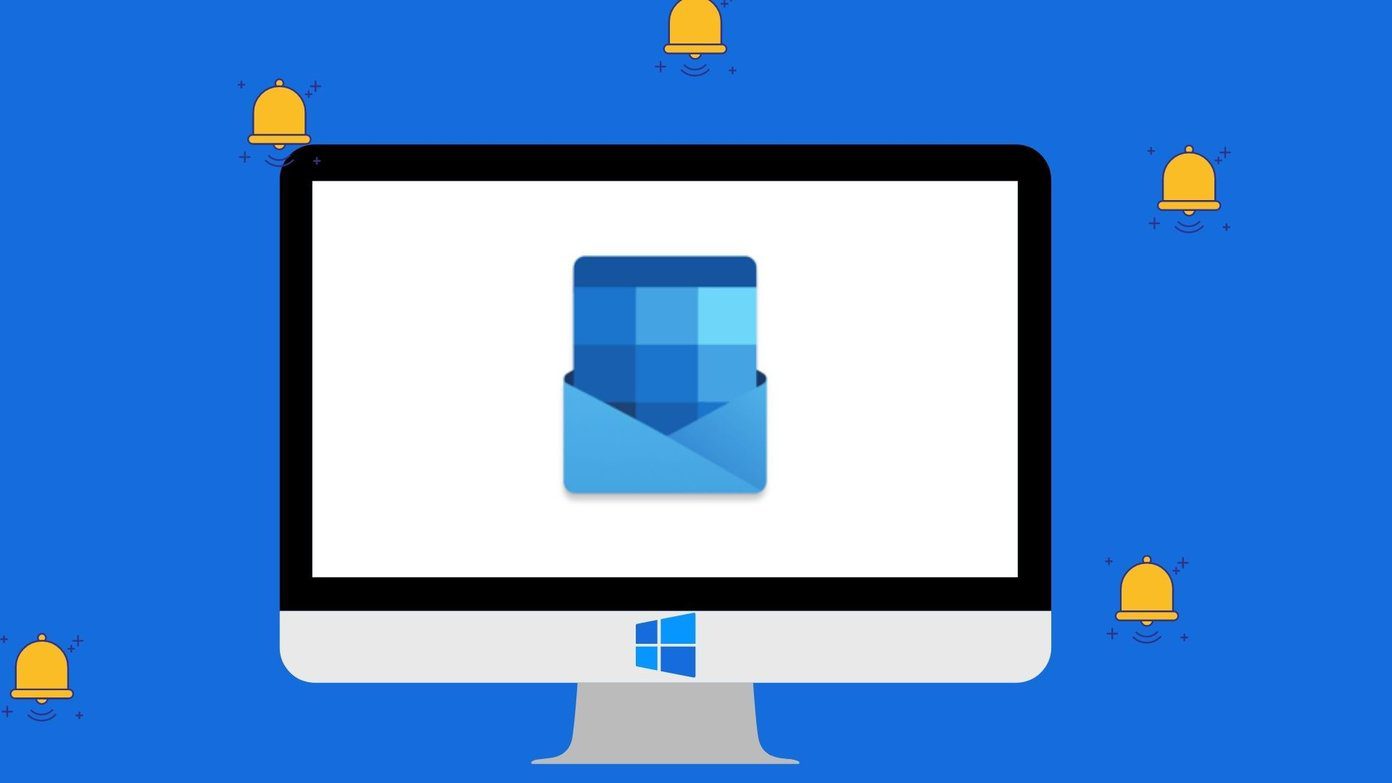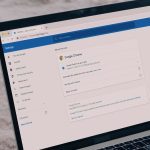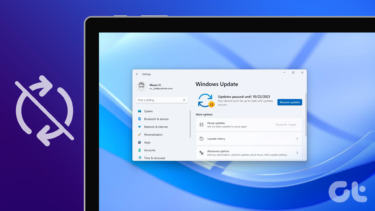Before we see how to do that, we also need to understand the reasons behind these seemingly random events. The computer is dumb and never acts at its own free will. Not yet anyway. There is always a reason or some setting you can tweak. Let’s begin.
1. Why Computer Reboots Automatically
The most common reason behind this event is updates. Windows 10 receives a lot of updates that often fix known errors and bugs, and sometimes bring new features along with it. Some of these updates requires Windows to shut down properly for installation. To make sure that your work is not hindered because of these automatic updates and reboots, Windows comes with a schedule feature. You can use this to schedule hours during which the reboot will take place. Neat feature but only when you set it up. Otherwise, Windows will ask you to update your computer every now and then. If you don’t do it for sometime, Windows will take the liberty to reboot automatically and finish installing the updates. These are known as Quiet Hours and this useful feature was released with the Anniversary Update. If you haven’t figured it out yet, Windows Updates are inevitable as they should be. You can stall it but can’t avoid it. You can and should manage it though. Microsoft has written an in-depth guide on how updates work in Windows 10. It won’t help you set up your computer to manage updates and reboots, but is a good read nonetheless.
2. How to Disable Automatic Reboot
Press Windows key+I to open Settings and click on Update & Security. As you can see below, there are some updates pending on my machine. Scroll a little and you will find a few options. Click on Change active hours first. Set a time frame based on your working hours. While working hours can change occasionally based on workload, this is what your day usually looks like. Windows can learn about your active hours based on how frequently and when you use your device on a daily basis. Your active hours will be adjusted accordingly. Toggle that option if you want that feature enabled. I don’t use it. Go back to the previous screen and there is an option to pause downloads for up to 7 days. There is no way to stop these downloads and for all the right reasons. If your schedule is super tight and you don’t have time to even think about setting active hours, just pause updates for now. You should now see a date that’s 7 days in the future when the updates will be enabled. You can resume it anytime you want. Clicking on Advanced options will reveal some more ways to control when updates are installed and reboots are done. Toggle off Restart this device as soon as possible option to avoid unexpected reboots. You can further stop updates from getting downloaded and installed for up to 35 days here. Note that you can only do it once. You will need to update everything before you can defer it again. I guess no one is that busy and you can surely find one day in a month to update your OS? Updates are further divided into two parts: Features and security. You can defer features for up to 365 days, but security updates cannot be deferred by more than 30 days. I don’t think security updates should be deferred even for a single day unless you have a really good reason to do so. You will see a notification like above when updates are ready to be installed. You can choose to Restart manually or leave it to the active hours settings.
3. Edit Group Policy
There is another way to disable automatic reboot after updates. Press Windows key+S and search for gpedit.msc and open it. That will open the Group Policy Editor. Drill down to the below folder structure. Double-click on No auto-restart with logged on users for scheduled updates option. Select Enabled here and save everything before closing. This should take care of automatic reboots that happen immediately after an update is downloaded and installed.
Reboot Life
As noted earlier, these updates are crucial and should never be ignored. They can fix so many bugs and other issues on your machine. Plus, they often contain security updates which protect you from all sorts of virus, malware, and other cyber threats you don’t even know exists. Managing it is the best way forward. Next up: Do you want to update Windows offline? Click on the link below to learn how. The above article may contain affiliate links which help support Guiding Tech. However, it does not affect our editorial integrity. The content remains unbiased and authentic.