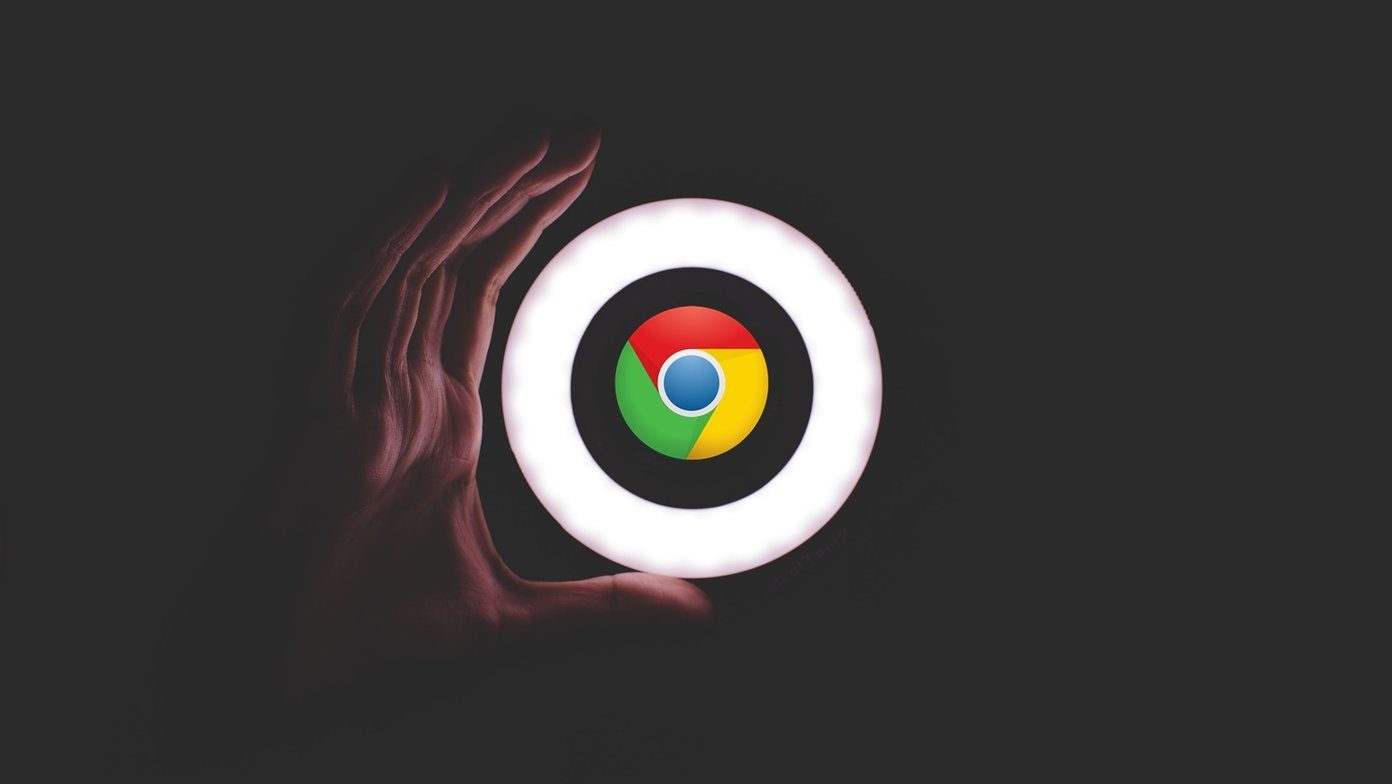That means having them downloaded automatically into your email is the last thing you’d want. But the Windows 8 Mail app does exactly that unfortunately. So how to disable it? The Windows 8 Mail app downloads and displays all the embedded photos in emails without even asking. If you have used Gmail, you must be knowing how Gmail needs user permission to download embedded photos in an email and it indeed is a very nice implementation. This way, my internet bandwidth is not wasted and my privacy is maintained. So now that I have started using the Windows Mail app to manage my emails, I will show you how to stop the app from downloading these photos automatically.
Disabling Auto Photo Download in Windows 8 Mail
Step 1: Open Windows 8 Start Screen and tap/click on the Mail app to launch it. If you are already running the app, use the Windows 8 Side Switch to open the app. Step 2: After the app opens up, open the Windows 8 Charm bar by the side-slide gesture on the top right corner of the screen and select Settings. Alternatively you can simply press the Windows+I hotkey. Step 3: In Mail settings click on Accounts to open the account configuration section. Step 4: Select the account for which you would like to change the settings for. Having done that, you would be shown the entire account related settings that you can configure. Here, find the option Automatically download external images and toggle it from on to off. Step 5 (Optional): If you have more than one email account configured in the app, repeat the above step for all of them individually. That’s all, after making the changes, you can return to the app. All the incoming mails in future will not load the images automatically and your permission will be needed before it can download the embedded photos.
Conclusion
Looking from a tablet user’s point of view, it’s very important that you make these changes, especially if you plan to use the tablet over a cellular network for accessing the internet. Bandwidth might be limited in that case and hence using this method would be an intelligent way to save it. The above article may contain affiliate links which help support Guiding Tech. However, it does not affect our editorial integrity. The content remains unbiased and authentic.