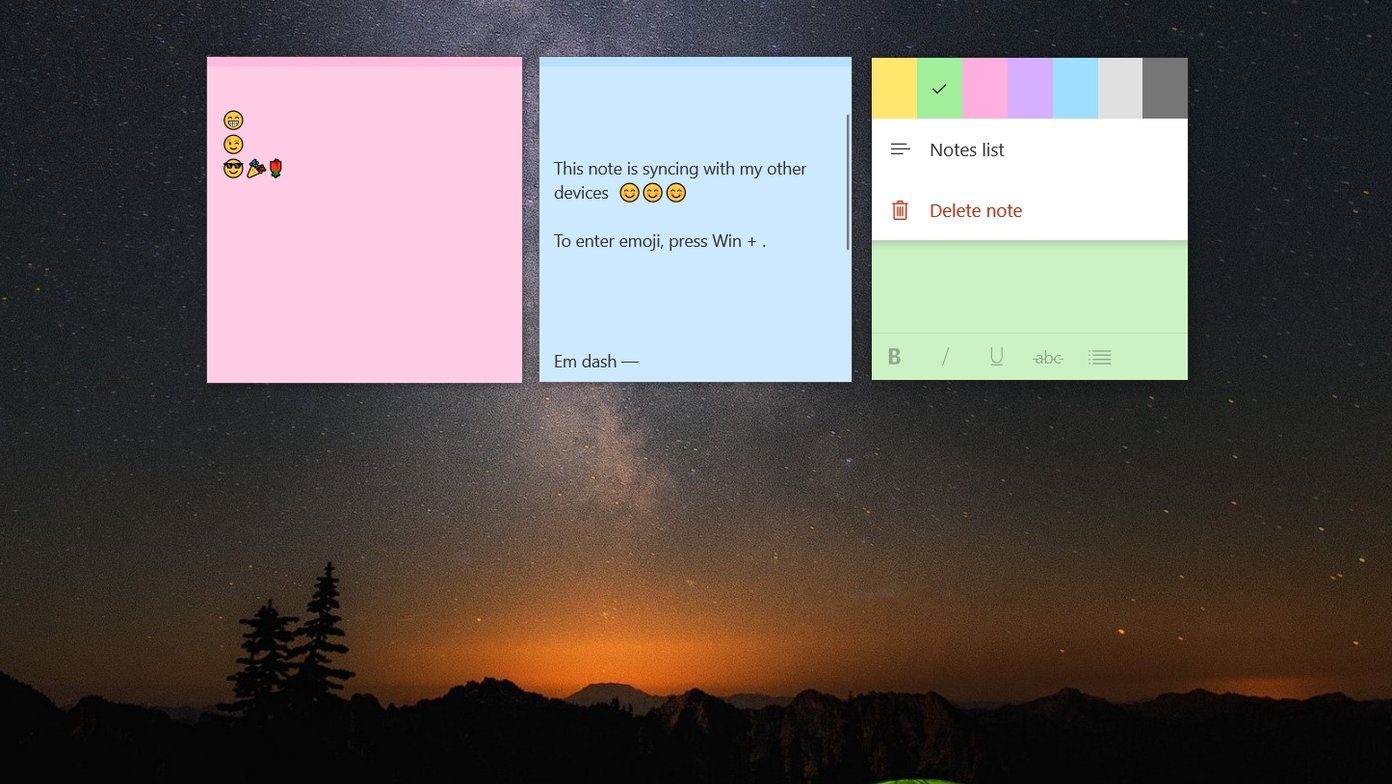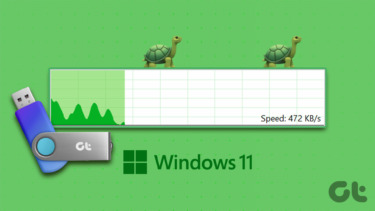As useful as it is (on most days), this features comes with its own set of issues, for you never know what might be in those files. With ransomware attacks becoming far too frequent, you can’t be too careful. So, if you use tools like TeamViewer for remote access regularly, it’s best to nip the issue in the bud by disabling file transfers. Yep, you read that right! TeamViewer lets you block file transfers as well as the option to disable it. So, all you need to do is confirm the transfer if you trust the person on that other end, and the matter will be taken care of. And the good thing is that you can enable it anytime you want. Cool, right? Let’s see how to get it done.
How to Block File Transfer on TeamViewer
Any variant of TeamViewer comes with five access controls – Full Access, Confirm all, View and Show, Custom and Deny. As you might have guessed, the default setting is set to Full Access. That means once you accept a meeting invitation, the person on the other end will have full access to your computer, including the ability to transfer files. To change it, follow the steps below. Step 1: Open TeamViewer and click on Extras > Options. That will open all the TeamViewer options, including the General and Security settings. Step 2: Next, click on Advanced, and click on the Show advanced options button. Once in, select the drop-down marked Full Access. Select Custom Settings from the drop-down and click on Configure. That will open the Access Control Details page showing all the available controls. Step 3: Locate the third option and select After Confirmation or Denied, as per your preference. The first puts a confirmation box while someone transfers a file, while the latter blocks the transfer. At the same time, you might want to check out the Execute Scripts option as well. If your work doesn’t involve running scripts and the likes, you may want to switch to the After Confirmation. And that’s it. From now on, even for small files and documents, you’ll have to confirm the transaction. And whenever you have to receive many files from a trusted source, disable the above setting on TeamViewer.
Restrict Access to Documents on PC
Again, the above trick will just disable or block the transfer. But the person on the other end will still have unfettered access to your computer. If you keep personal documents on your PC and would like to restrict their access from viewing via TeamViewer, there are many ways to do it. While some methods are pretty long, we will take up two short and nifty ways to keep your documents hidden. Let’s check them out.
1. Zip and Hide
7-Zip is one of the most popular third-party apps for compressing files and documents. The best thing is that it is free and doesn’t take up much space on your PC. Of course, 7-Zip lets you lock your files with a password. Step 1: Segregate all your documents to a folder or multiple folders. Now right-click on the file and select 7-Zip > Add to archive. Step 2: Here you will be presented with different options. Select and add the new document path. Now, your weapon of choice is the option under Encryption. Enter the password, set the encryption method to AES-256, and click on OK. Do that for the rest of the files and folders where you’d like to restrict access. Step 3: This will create a compressed file (or files) on the new path. You can now delete the old folders. However, the best option is to create a cloud backup beforehand. Now, all the files or folders will have the .7z extension. Though the folders will open on a double click, you must provide the password to open or extract the files. Neat, right? Download 7-Zip
2. Password Protect Your Word and Excel Files
If you are worried about your Word or Excel documents, the good news is that you can password protect each document. The process is fairly simple, and all you have to do is remember the passwords. Step 1: Open the document and go to File > Save As > This PC, and select a location on your PC. Step 2: Now, click on More option under the file type which will open a new window. Next, Select Tools and click on General options. Enter the password and hit OK. That’s it! The only thing you’ll have to remember is the password in both the cases.
Better Be Safe Than Sorry
With the advent of technology, it has become quite convenient to transfer files and documents from one device to the other. Be it a simple email, or uploading documents into the cloud or moving them via TeamViewer. But they also bring their own set of issues and problems. Hence, it’s best to be prepared before something unfortunate happens. Next up: Windows 10 comes with a built-in method to keep your PC safe from ransomware attacks. Discover what is Windows Defender Exploit Guard and to enable it. The above article may contain affiliate links which help support Guiding Tech. However, it does not affect our editorial integrity. The content remains unbiased and authentic.