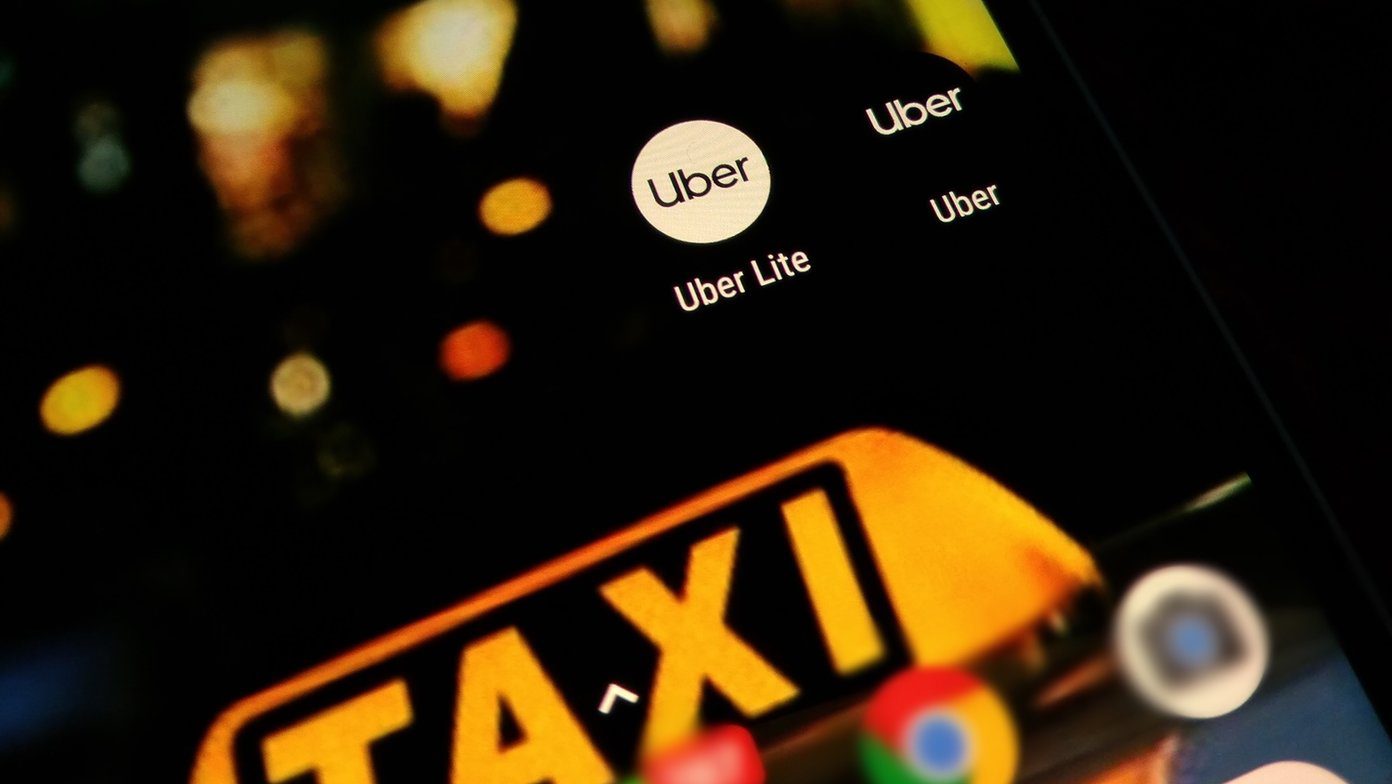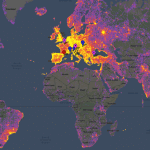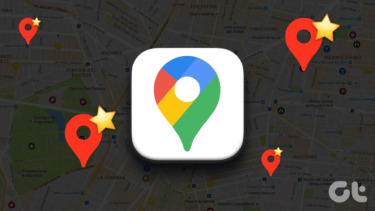But what if you want to delete a saved place? How does one do that? Let’s check it in this post where we tell you how to remove saved locations.
Delete Home or Work
Earlier, you could only add two places — work and home in your favorites. That changed in 2017 when Uber introduced the feature of allowing custom saved places. To delete home or workplace, follow these steps: Step 1: Launch the Uber app and tap the three-bar menu at the top-left corner. Then tap on Settings. Step 2: On Android phones, you will find the Delete option present next to the Home and Work. Tap on the one that you want to remove. On iOS devices, swipe left on the place that you want to delete.
Delete Other Saved Places
To do so, follow these steps: Step 1: Go to the Settings in the Uber app by tapping the three-bar menu on the home screen. Step 2: Tap on More Saved Places. Step 3: On Android phones, tap on the three-dot icon next to the place that you want to delete and hit Remove from the menu. On iOS devices, tap the X option and select Remove Saved Place.
Edit Saved Places
If you’ve accidentally added a wrong name to a location or saved the wrong address, you can edit those details. To do so, follow these steps: Step 1: Go to the More Saved Places under Settings. Step 2: Tap on the three-dot icon next to the saved place and hit the Edit option. Step 3: Tap on the text area for the required option to edit it. Finally, hit the Save button.
Add Saved Places Without Trip
While you are in a cab, Uber app will offer you the option to add the destination as a saved place. However, that’s not the only way to save a place. Here are two alternative ways to do it.
Method 1
Step 1: Open Uber Settings and go to More Saved Places. Step 2: Tap on the Add icon at the bottom-right corner. Search for the location or set the location on the map. Then give it a name any name followed by tapping on the Save button.
Method 2
Step 1: On the Uber app’s home screen, tap on the Where to? box followed by Saved Places. Step 2: Tap on the Add Saved Place option. Then set the address and name of the location and save it using the Save button.
Remove Suggestions When Adding a Saved Place
When you want to save a place without taking a journey, the app will suggest places based on your past trips. For privacy or any other reason, if you want to remove those suggestions, you can’t do that. Unfortunately, Uber doesn’t allow removing past destinations from suggestions.
Delete Uber Trip History
Anyone with an access to your phone can know the places you’ve visited using the Uber app. But a lot of us got secrets to keep, isn’t it? One might think deleting past trips on Uber must be a straightforward option. But guess what? It doesn’t exist. You cannot delete the history of one trip, so forget about deleting an entire trip history. If you are keen on doing so, you will have to delete your Uber account. If you do that, you must wait thirty days for the account to delete permanently. During the thirty days, you must refrain from using the app with the same account. Once deleted, you can create a fresh account with the same details and a clear record.
Delete Uber Account
Follow these steps for the same: Step 1: On the app home screen, tap on the three-bar menu at the top-left corner followed by Help. Step 2: Tap on Account and Payment Options followed by Changing my account settings. Step 3: Select Delete my Uber account and specify an appropriate reason. Your Uber account will be deactivated immediately, but the permanent removal will take roughly one month. During that period, if you change your mind, you can activate the account again. However, if you do so, the request to delete your account will be canceled.
Save the Places Wisely
The saved places feature can be helpful in several cases, but it has a few vices too. And thankfully, the app developers let us remove saved locations (unlike past trips). We hope you were able to delete saved places from the Uber app without any issues. Before we wrap up, here’s a tip: create a separate business profile in the Uber app to sort your rides. Next up: Do you use Google Maps for navigation? Enhance your Google Maps experience with the tips and tricks mentioned in the link below. The above article may contain affiliate links which help support Guiding Tech. However, it does not affect our editorial integrity. The content remains unbiased and authentic.