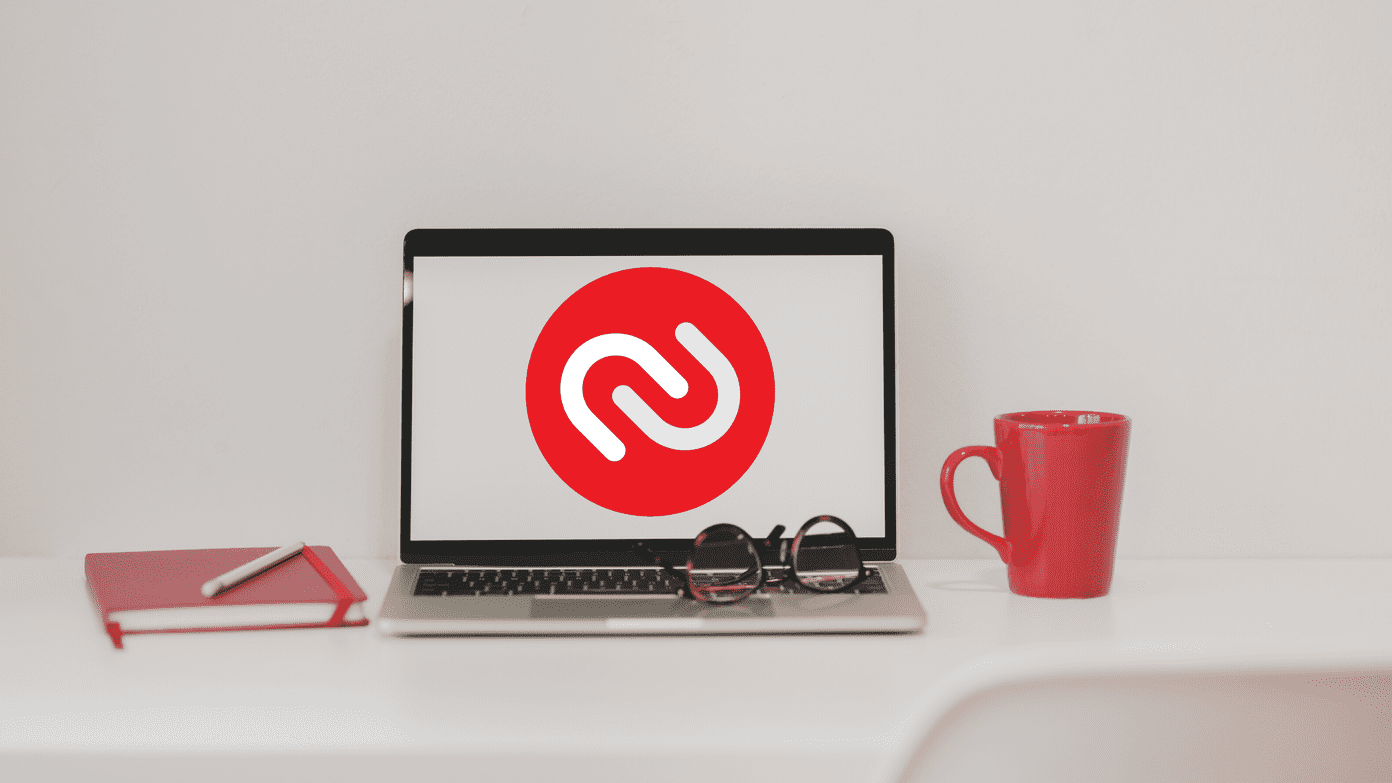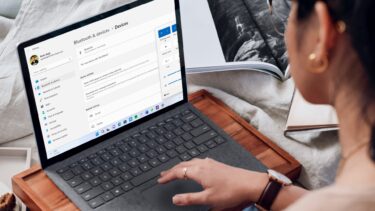While security updates are great, not all updates are made equal. Driver updates sometimes damage your work or are buggy. Plus, you might be using a limited internet connection and you just can’t afford to download a couple hundred MBs of updates every now and then. In times like these, there are ways to basically delay or block specific updates. But if you’re running the Home edition of Windows 10 you can’t disable Windows 10 updates forever (for Pro edition users, there’s a solution).
Fake It with Metered Connection
When you mark a connection as “metered”, Windows thinks it’s not broadband connection – maybe you’re tethering from your phone or you’re on a limited internet connection. Metered connection means Windows will delay downloading and installing updates when connected to that network. But here’s the problem, I was only able to find this setting when I enabled Wi-Fi. If you’re using Ethernet, there’s no way to fool Microsoft. They know you’re on an able bodied network to download updates from. For desktop users, you’ll need to take more drastic measures, as described below.
Disable Updates Using the Troubleshooter
Microsoft itself offers a utility to disable Windows 10 updates. The utility’s main use is to prevent installation of drivers that might be problematic to a person’s Windows 10 system. It happens more often than you’d like. But in the same tool, Microsoft offers an option to disable the mandatory Windows 10 security updates. Download the file from here. As it’s a “troubleshooter”, you’ll need to click the “Run” button and it will scan for problems. Then it will show two options – Hide updates and Show hidden updates. Click on Hide Updates. Basically, Windows won’t install hidden updates. Select one and click Hide. Here you’ll see the updates available. Select one and click Next. That specific update will now be hidden. If you want to enable updates, run the troubleshooter again and select Show hidden updates. Get started with Windows 10: Windows 10 has lots of cool new stuff. Start by customizing the Start screen, learning about the new window management fearrrtures and learn to integrate Cortana in your day-to-day life.
For the Pros: Use Group Policy Editor
This one won’t work if you’re using Windows 10 Home edition. If you’re running the Professional, Enterprise or Education edition, you’ll have access to Group Policy Editor. To get there, press Windows+R to bring up the Run box, type in gpedit.msc and press Enter. r Here, navigate to Computer Configuration -> Administrative Templates -> Windows Components -> Windows Updates. From the left panel, click on Enabled. Below, you’ll see a drop-down menu labeled Configure automatic updating. In there switch to Notify for download and notify for install.
How’s Your Windows 10 Experience?
Have you encountered any bugs so far? Any huge problems or deal breakers? Share with us in the comments below. The above article may contain affiliate links which help support Guiding Tech. However, it does not affect our editorial integrity. The content remains unbiased and authentic.