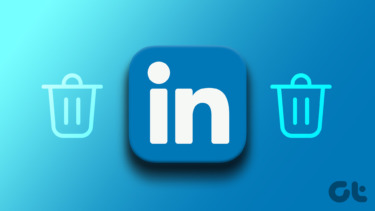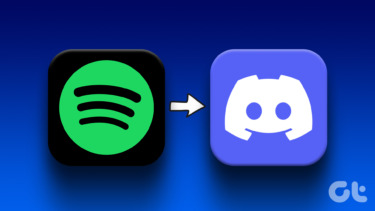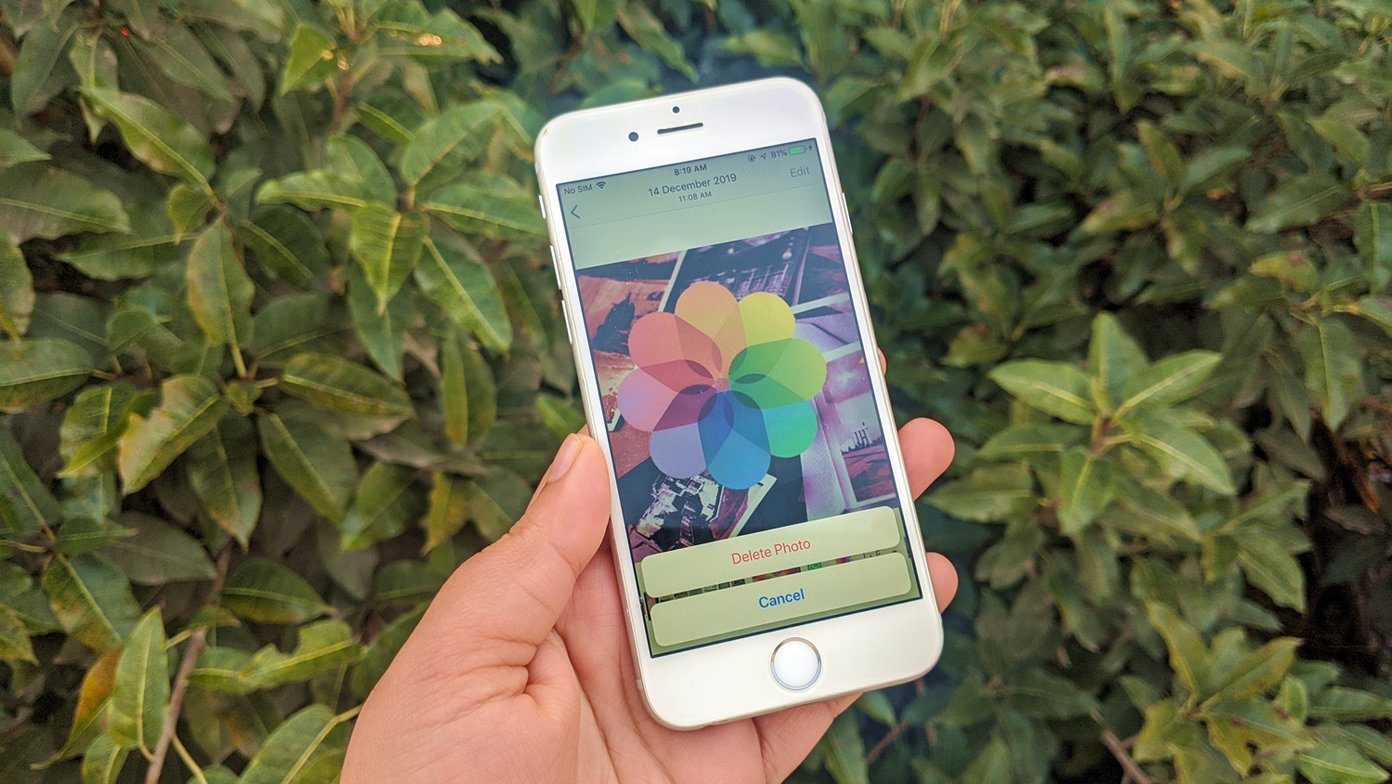Sometimes, using LinkedIn can get exhausting. You might not think about taking a break from the site as much as Facebook, Instagram, or Twitter, but temporarily disabling your account is an option if you want to. In this article, you’ll find out how to deactivate your profile on the desktop version of LinkedIn. You’ll also find out whether you can temporarily disable your account from your smartphone and if you can permanently delete your account.
How to Deactivate LinkedIn on Your Desktop
If you’re ready to cut LinkedIn out of your life for a while, temporarily disabling your LinkedIn account on your desktop is a pretty straightforward process. To do so, you’ll need to follow the steps below. Step 1: Go to LinkedIn.com and sign in to your account. Step 2: Click on your profile picture in the upper right of your screen. The tab is called “Me.” Step 3: Go to Settings & Privacy. Step 4: On the next page, click on Account preferences on the upper-left side. Step 5: Scroll down to or click on Account management. Step 6: Select Hibernate account. Step 7: If you want to, you can tell LinkedIn why you wish to deactivate. You can either add a comment or tick a box or both. Step 8: On the next page, enter your password and click Hibernate account. Once you’ve completed these steps, LinkedIn will deactivate your account. You’ll need to wait 24 hours before you’re allowed to reactivate. When you’ve deactivated your profile, people won’t be able to see your account; it will show up as “A LinkedIn Member” instead. If you have a paid membership, LinkedIn will cancel this when you deactivate your account. The only exception is if you bought via a third party like the App Store; you’ll need to cancel there if you want to stop payments from going out.
Deactivate LinkedIn on Mobile
At first glance, LinkedIn makes it look like you can deactivate or permanently delete your account from your mobile. But if you follow the same steps listed above, it won’t help you at all. If you open the LinkedIn app and go through to your settings, you’ll find an option to hibernate your account. However, when you click on this feature, you’ll get a message saying that you need to delete your account on your desktop. And if you try to access the feature from your smartphone’s web browser, you’ll see the same message.
Can You Permanently Delete LinkedIn
If you’ve decided that you want to say goodbye to LinkedIn forever, you can instead permanently delete your account. To do this, you’ll need to follow the steps below. Step 1: Open your web browser and go to the LinkedIn website. Step 2: Go to your profile picture in the top right-hand corner of your screen. Step 3: Like you would when hibernating your account, go to the Settings & Privacy tab. Step 4: Click on Account management on the left-hand side of your screen. Step 5: Instead of choosing Hibernate account, tap the Close account function instead. Step 6: On the next page, you’ll get a message from LinkedIn asking if you want to delete your account permanently. Scroll past this and enter your reasons for leaving. Step 7: Click on Next. Step 8: Complete the remaining steps you need to close your account. You should only choose to close your account if you’re sure that you don’t want to return or if you want to create a new profile. Once you’ve permanently deleted your LinkedIn profile, you cannot recover anything. If you had recommendations on your profile and choose to create a new account, these will not transfer over. Instead, you would need to ask the person who wrote you that recommendation to add another one to your new profile. Similarly, you’ll lose progress on any LinkedIn courses you were doing if you had a Premium membership.
Take a Break From LinkedIn if You Feel Like You Need It
If you’re suffering from burnout, are taking a sabbatical, or simply want to spend some time away from LinkedIn, temporarily deactivating your account is a great way to gather your thoughts. While you can’t hibernate your profile from your smartphone, doing so on your computer is an easy process. If you want to return to LinkedIn, all you need to do is log in with your email address and password. But if you’d rather leave forever, closing your account is also easy. The above article may contain affiliate links which help support Guiding Tech. However, it does not affect our editorial integrity. The content remains unbiased and authentic.