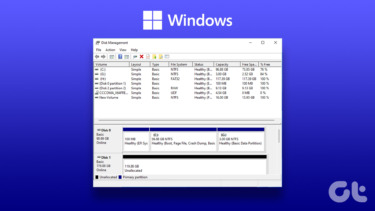At the time of creating password, Windows provides an option of password hint. In the case you forget your password, you can enter see the hint to get the clue of your password. But imagine worst case scenario when you try to login to your computer after many days (months may be) and you forget your password. Even the password hint doesn’t seem to help. Now what? Oh, and yours was the only admin account. According to Microsoft. Windows gives you the option to reset your password with the help of password reset disk. You can create this disk on a USB flash drive or on a floppy disk. Keep in mind that we are talking about personal computers here. On PCs networked within a domain, this problem could be taken care of by the system admin. Note: You cannot create password reset disk on CD or DVD. To create a password reset disk:
- Click on “Start button” and type user accounts on the search box. Press Enter.
- Plug in USB drive or floppy disk inside your computer. On User Accounts windows, click on “create a password reset disk” on the left pane.
- Forgotten Password Wizard will open. Click “Next”.
- Select the drive on which you want to create a password reset disk from the drop down. Click “Next”
- Type your current password in the box given and click “Next”.
- The procedure of creation of disk will start. You can see the progress on the window. It will take a few seconds to create the disk.
- After completion of process, click “Finish”. Your password reset disk is created. Now keep this disk at a safe place so that you can find it easily when required.
How to reset password using password reset disk
In case you don’t remember your password you can use the password reset disk to reset your password. Here’s the method to perform this task:
- On the login page, click on “Reset password”. Make sure that password reset disk is plugged into the computer.
- It will open “Reset Password wizard”. Click “Next”.
- Now select the password key disk from the drop down. Click “Next”.
- Enter the new password in “Type a new password” box. Type again in the box given below it to confirm it. You can enter the new password hint too. After filling all the information, click “Next”.
- Click “Finish”. Your password is reset. Now you can enter your new password to login to your user account. Note: If you are the administrator of computer, you can obviously reset password for other users through the user accounts panel. But this method will create issues. Other users will lose access to encrypted files, encrypted e‑mail messages, and stored passwords for websites. However, if you reset the password using a password reset disk, there are no such risks involved. The above article may contain affiliate links which help support Guiding Tech. However, it does not affect our editorial integrity. The content remains unbiased and authentic.