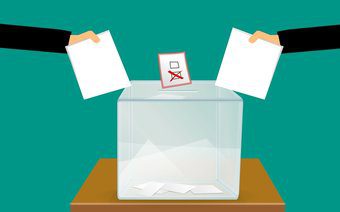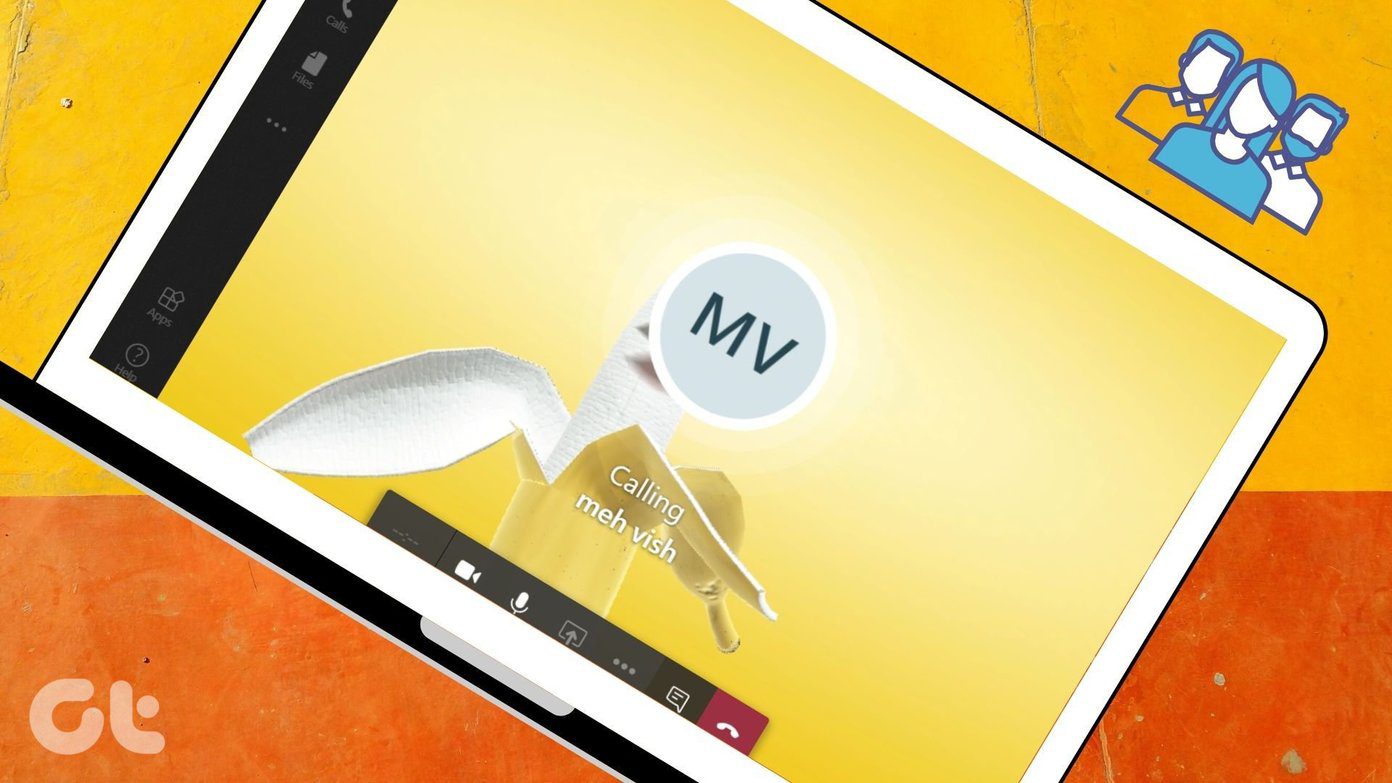When you open the Google Forms website, sign in to your Google account. The interface will greet you with a new form having one question and title. You can then add more questions of various types, change the theme, view responses, and more all through the website on the mobile browser. So let’s check how to create a form and use various elements of Google Forms on a mobile.
Add Form Title
If you send a form without a title and description, the receiver will not know what the form is about. So it’s always recommended to add a title and small description to it. To add a title, tap on the Untitled form text and start typing your title. For description, tap on the Form description box and add the required information. When you create a new form, the title box will be added automatically. If you want to add more titles, tap on the title icon in the bottom bar. It has two T’s, one small and one big.
Add Question
To add questions to your form, tap on the add icon present in the toolbar at the bottom. Doing that will add a new multiple-choice question to your form. Type your question in the box that says Question. Add your options by tapping on Option 1 followed by Add option to add more answers.
Change Question Type
By default, a multiple-choice question is added when you add a new question. To change the question type, tap on Multiple choice drop-down box and select the question of your choice from the list. You can choose from the short answer, checkboxes, file upload, date, time, and more.
Edit Question
To edit an existing question, tap anywhere on it to activate the typing boxes. Then write the new questions or options.
Make Question Required
While filling forms, you must have noticed some questions are mandatory to answer. If you don’t answer them, the form will not submit. You can achieve the same in Google forms too. For that, turn on the toggle for the Required option present under each question. Once enabled, the receiver will see a red asterisk (*) next to the question.
Reorder Items
To change the position of any question, first, activate the question by tapping anywhere on it. Then hold it at the top (the area having a six dotted icon) and drag it to the required position.
Insert Image and Video into the Form
You can insert the image either as a standalone item to any question or add it as an answer. The latter is supported only for multiple choice or checkbox questions. For that, tap on the image icon next to the options. To insert image in any question, tap on the image icon in the bottom bar. Add the image title in the provided box. Tap the three-dot icon on the image to align, change, or remove it. Similarly, Forms also let you add a YouTube video to them. For that, tap on the YouTube icon at the bottom.
Add Section
To organize your forms in a superior manner, you can add sections to them. Then you can categorize your questions under different sections. Sections also help in adding conditional logic to your forms. To add a section, tap on the add section icon at the bottom.
Duplicate and Remove Question or Section
If there are two similar questions with slight differences, you can duplicate the question and modify it instead of starting from scratch. For that, tap on the question and then hit the three-dot icon. Select Duplicate from it. Similarly, to delete the question entirely, tap on Remove.
Customize Background Theme and Font
The interface allows you to change the theme color and font style of the entire form. You can even add an image in the header of the form. For that, tap on the color palette icon at the top of the form. Then choose the colors and style as per your choice. Hit the Apply button at the top to save the changes.
Preview Form
Once you have completed your form, you can preview it before sending it to the actual recipients. To do so, tap on the three-dot icon at the top of the form and select Preview.
Send Form
Finally, tap on the send button at the top to share the form with others. You get multiple sharing modes on the next screen. Choose the one as per your need.
How to View Old Google Forms on Mobile
You can either open drive.google.com on any browser or the Drive app on your phone to check all the forms you have created. Tap on the form to open and check it.
View Form Responses
Open the form and tap on the Responses tab at the top (visible to creator only). Here you will see a summary and individual responses. If you want to view the responses in Google sheets, tap on the Sheets icon. You can also limit the responses in Forms.
Hope for the Best
Similar to Google Forms, even Microsoft Forms aren’t available as mobile apps. Both are bundled with exquisite features that one wants to have a dedicated app for them. Currently, one has to open the Drive app to view the existing forms. It would have been nice if Forms had a dedicated app. We really hope Google does something about it. Next up: Google Drive storage quota comprises of many things. Read the next post to know what counts towards your Google Drive storage and what doesn’t. The above article may contain affiliate links which help support Guiding Tech. However, it does not affect our editorial integrity. The content remains unbiased and authentic.