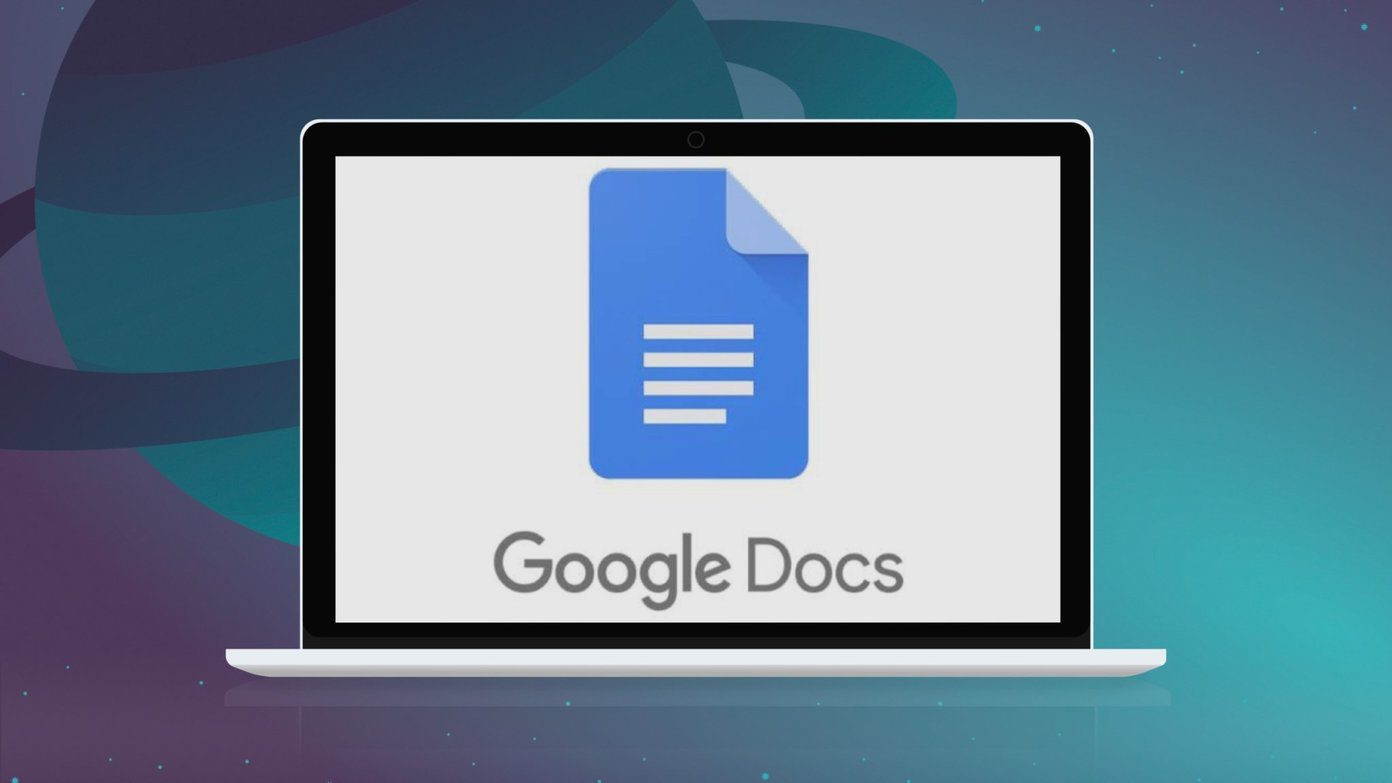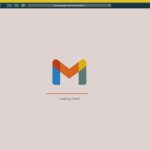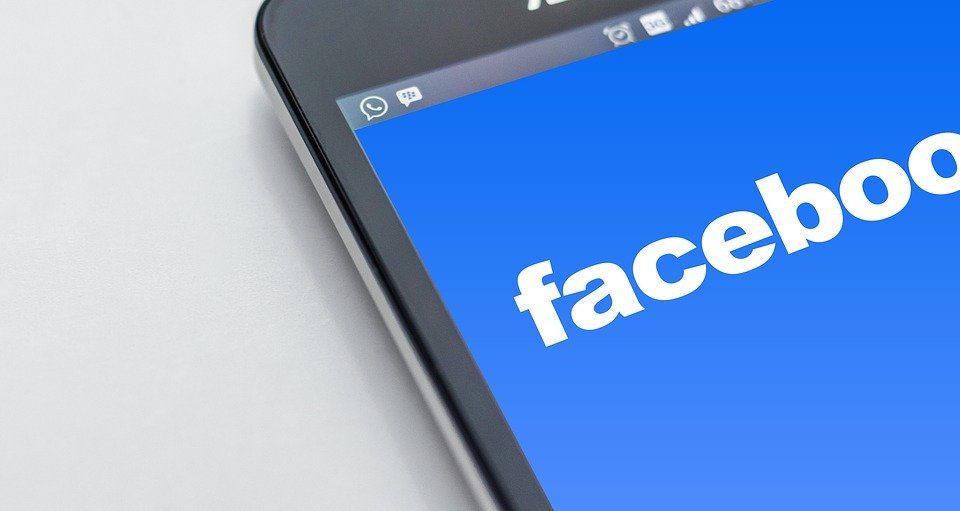Sending emails to a group is more common in both our business and personal lives. You may use groups for your project team at work and your family members at home. Creating an email group for a distribution list in Gmail can save you a lot of time. After setting up the group, you pop it into the email and contact several people with a single message. If you’ve never done this before, we would highly recommend setting them up in Gmail. This post will show you how to create a group email in Gmail using the default method. Let’s get started.
What Is an Email Group
An email group (contact group) is a collection of email IDs to send emails frequently. When an admin sends an email to an email group, all the contacts in that group label receive the same email.
Use Google Contacts to Create Gmail Group
Google Contacts is the best way to store contacts online as it works with all the devices you own. The majority uses Google ID to store contacts. A separate Google app, Contacts manage all of the contacts you see and access in Gmail. Here’s a step-by-step guide on how to create a Gmail group to send mass emails. Step 1: Open Gmail on the web and sign in using Google account credentials. Step 2: Click the Google Apps icon at the upper right corner. Step 3: Hover over the contact you want to add to the mailing list and then click on the checkbox to select it. Repeat for every contact you want to put on the list. Step 4: Make sure each contact you add has an email associated with it. Otherwise, they won’t appear in the label when you go to email them later. Step 5: After selecting every contact, click on the Label icon and then click on the Create label button. Step 6: Give the label a relevant name and then click Save to create the contact list. Note: This is classic Google stuff. They should rename Label as Group for less confusion among the users. You can create as many labels as you want in Google Contacts. Don’t forget to give them a relevant name such as Family, Office, Business, Clients, and more.
Send an Email Using the Email Group in Gmail
Now that you have created a list with the label, it’s time to send the email using Gmail. Follow the steps along to use labels in Gmail. Step 1: Open Gmail on the web. Step 2: Tap on the Compose button at the upper left corner. Step 3: From the New Mail window, start typing the name you gave the label and then click on the suggestion when it appears below the text field. Step 4: After selecting the label, fill out the email, and then click the Send button to send it to everyone in the group list. The process will send the exact mail to everyone in the group.
Edit Email Group in Gmail
If you have recently expanded your family group or office group with new members, then you would want to add them to the Google Contacts group. Go through the steps below the edit email group. Step 1: Navigate to Google Contacts on the web. Step 2: First, you should create a new contact with relevant details such as first/last name, mobile number, and email. Step 3: You will see the newly added contact in the Google Contacts menu. Step 4: Simply select the contact and tap on the Label menu at the top. Select the label in which you want to add a contact. Step 5: Alternatively, you can drag and drop the contact to the label menu’s appropriate label. At any point, you can hover the cursor to the label name and select edit to change the label name. You can also tap on the delete icon to remove the created group.
Gmail Group Limitations
Gmail groups might seem an easy affair to send an email to a group of people at once. But the devil is in details. There are some limitations to the Gmail group that you need to be aware of.
While you can easily send group emails in Gmail, creating an email group is time-consuming. Besides, you need to ensure that that you’ve added email IDs of every contact that you intend to add in that group.Email follow-ups are difficult. Let’s say you have sent an email to a group of people. Some of them responded while some didn’t. You’ll have to draft an individual email follow-up for each email address and send multiple emails manually.A Gmail group lacks personalization. You can’t customize your group emails for individual recipients. A generic email won’t make a good impression compared to a detailed and tailor-made one.
Use Gmail Like a Pro
Gmail’s mailing list or group email can be an excellent feature for many small and medium-sized businesses. This feature allows you to reach out to as many people as you want without rewriting or copy-paste the same email. On an individual level, it declutters the email process and saves resources and time for you. Next up: Did you accidentally delete emails in Gmail? Don’t worry. Read the post to learn how to recover those emails in Gmail. The above article may contain affiliate links which help support Guiding Tech. However, it does not affect our editorial integrity. The content remains unbiased and authentic.