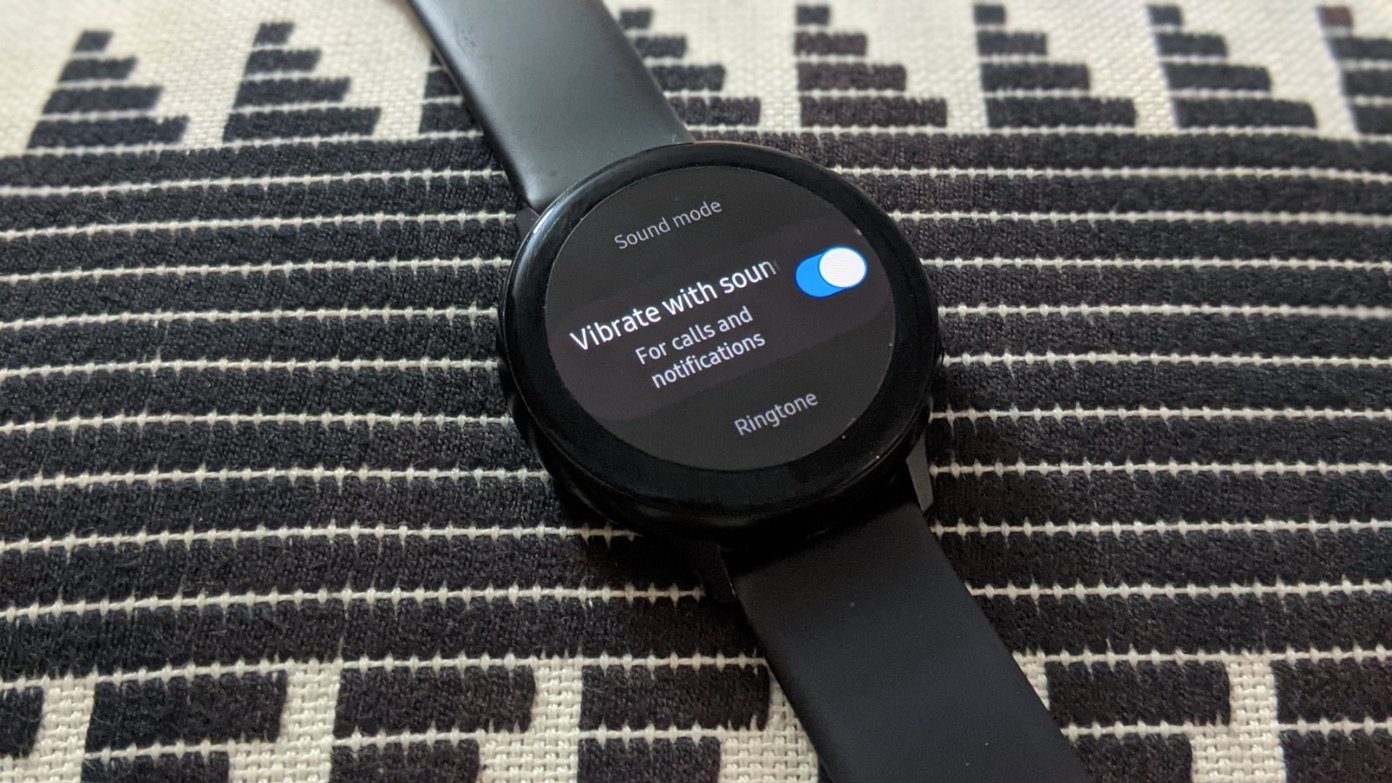By using custom vibration patterns to Ringtone, Text Tone, New Email, and specific contact, you can guess which contact is trying to reach you just by vibration pattern.
Create Custom Vibration Pattern
The ability to create custom vibration patterns on iPhone is hidden in the Settings menu. Here’s how you can access and create a custom vibration pattern on your iPhone. Step 1: Open Settings on iPhone. Step 2: Go to the Sounds & Haptics menu. Step 3: Select the type of alert you want to customize with a different vibration pattern. Here, we will use Ringtone. Step 4: Tap on Vibration. Step 5: By default, iOS uses a vibration pattern from the Standard menu. From the Custom menu, you will find Create New Vibration option. Step 6: It will open the New Vibration menu. Tap on the blank screen, and it will start creating a vibration pattern. You can keep pressing the screen for continuous vibration, lift a finger for pause, and create a unique vibration pattern. Step 7: Once you create a vibration pattern, you can check the live preview at the bottom. Step 8: Hit Play and you can sneak at the created vibration pattern. Step 9: Once you are satisfied with the vibration pattern, hit the Save icon at the top. Step 10: Give it a name and tap on the Save button. You will find the newly created vibration pattern in the Custom menu. You can create as many custom vibration patterns as you like.
Assign Custom Vibration Pattern to a Contact
Now that you have created custom vibration patterns on iPhone, you can assign them to selected contacts on iPhone. Go through the steps below. Step 1: Open the Contacts app on iPhone. Step 2: Search for a contact and open the contact info menu. Step 3: Tap on the Edit button at the top. Step 4: Scroll down and select Ringtone. Step 5: It will open the Ringtone menu. Tap on Vibration. Step 6: Select a custom vibration pattern from the following menu. Go back to the main screen and select Done at the top. Whenever you get a call from a specific contact, it will use the selected custom vibration pattern to notify you.
Use Custom Vibration Pattern for iMessage Contact
Apple allows you to set custom vibration patterns for specific iMessage contacts. Here’s what you need to do. Step 1: Open the Messages app on iPhone and select a conversation. Step 2: Tap on the contact name at the top and open the Info menu. Step 3: Go to Text Tone and open the Vibration menu. Step 4: Select custom vibration and go back to the main menu. Step 5: Hit Done at the top, and you will see a custom vibration set for text tone for the contact. iMessage will use the custom vibration pattern for all the incoming messages from the contact.
Disable Vibration Pattern for Incoming Notifications
You can disable vibration patterns for all other apps and email notifications on your iPhone. Step 1: Open Settings on iPhone and go to the Sound & Haptics menu. Step 2: Select the type of text you want to disable vibration. Step 3: Go to the Vibration menu and select None from the following menu. You should disable vibration for other apps and keep it enabled for selected contacts only to clear the confusion.
Delete Custom Vibration Pattern
If you no longer need to use the created vibration pattern on your iPhone, you can easily delete it from the Settings menu. Step 1: Launch iPhone Settings and open the Sound & Haptics menu. Step 2: Select any menu from the Sounds and vibration patterns. Step 3: Select the Vibration menu. Step 4: Hit Edit at the top. Step 5: Tap on the red – icon and select Delete.
Master Vibration Patterns on iPhone
Some messaging apps like WhatsApp, Telegram, and Messenger allows you to use custom sound notification, but you can’t use custom vibration pattern for them. There is no way to use a custom vibration pattern for WhatsApp or Telegram. How are you planning to use custom vibration patterns on your iPhone? Share your setup in the comments below. The above article may contain affiliate links which help support Guiding Tech. However, it does not affect our editorial integrity. The content remains unbiased and authentic.