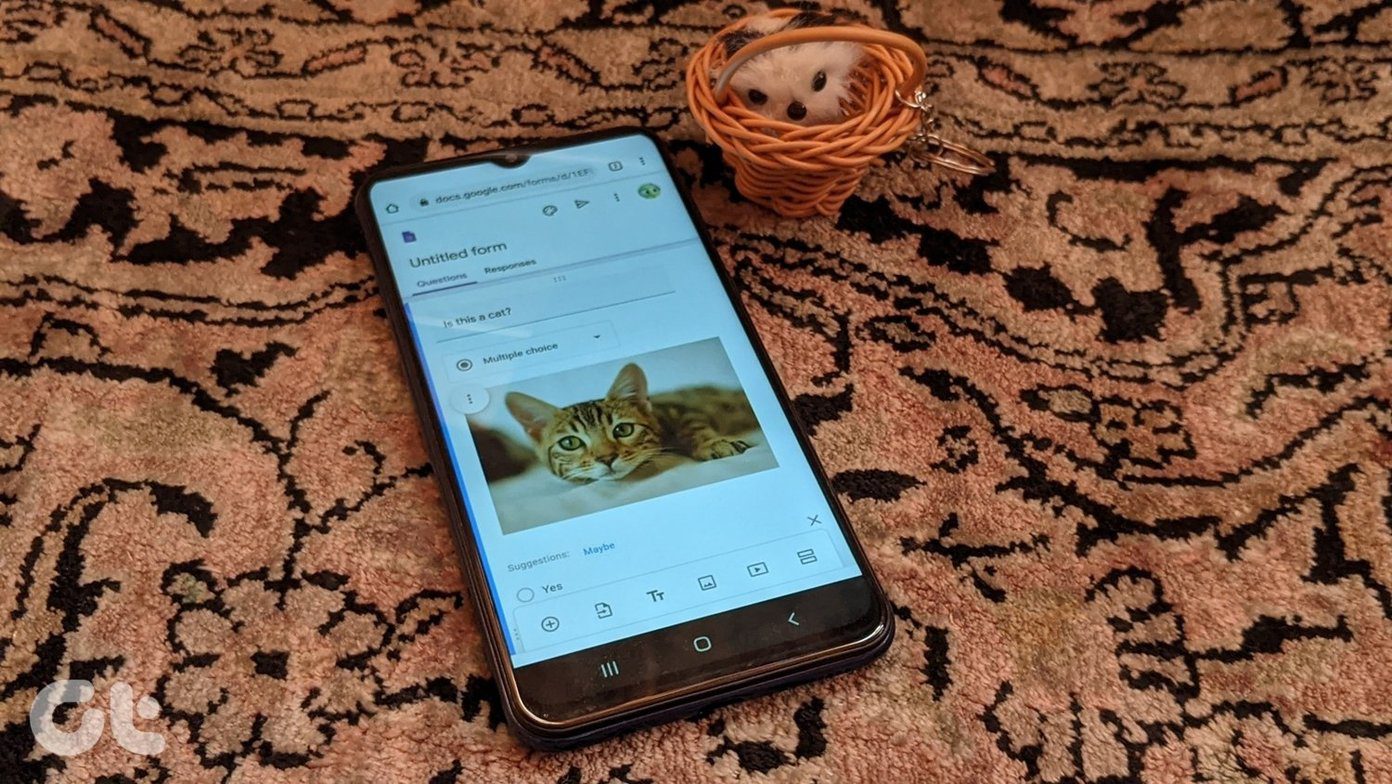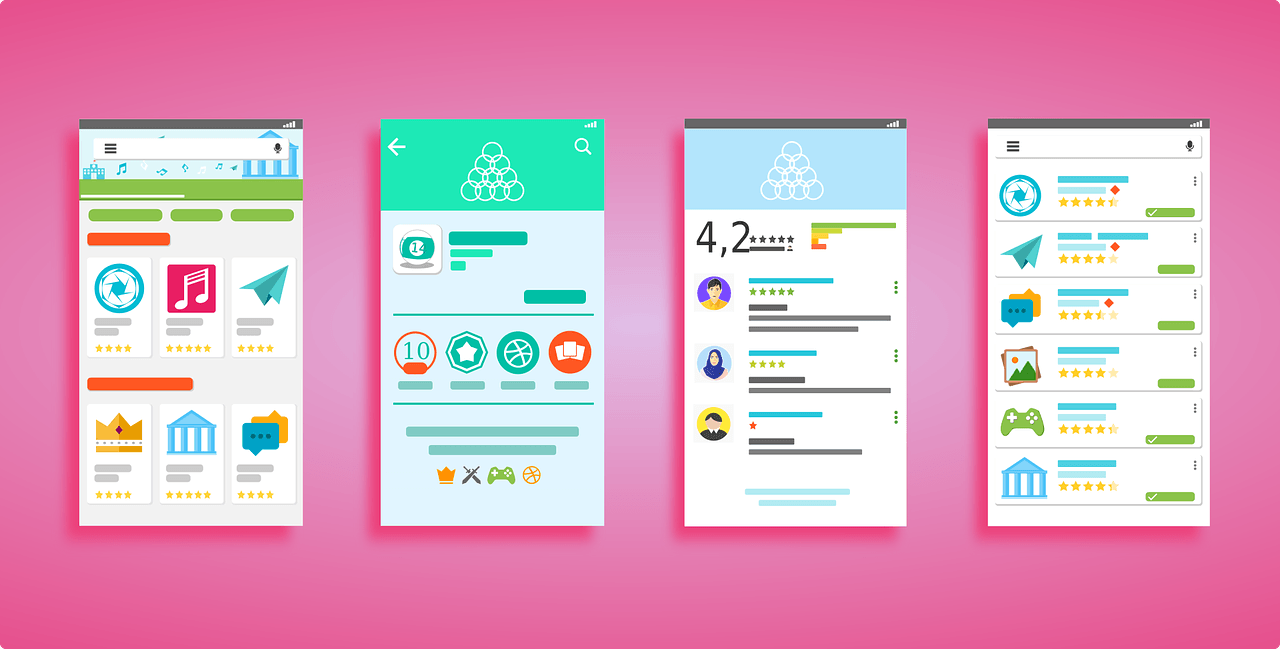Take for example, moving a diagram that consists of multiple elements or applying borders to pages, texts, paragraphs and objects. Recently, I was working on some columns of text and towards the end of my job I realized that it would look better if organized in a table. The data was such immense that I could not erase everything and start afresh. With little research I found an easy solution and quickly converted the entire text to table. Here’s what I did.
Steps to Convert Text to Table
The first and foremost thing is that there must be some kind of symmetry in the text that you want to convert. Otherwise the whole process is meaningless. Shown below is a section of the whole data. Follow the steps to convert such columnar data to tabular data. Step 1: Select the chunk of text that you want to encapsulate within a table. Navigate to Insert tab and click on the Table icon. Choose the option to Convert Text to Table. Step 2: You will be shown a configuration dialog to set your preferences and rules to create the table. Select the number of rows and columns, choose a fit behavior and define the separation rules. In my case I wanted to separate them at colon. It’s really that simple. And if you are creative you might be able to use the trick for more. Check out the result of what we just did. However, this is one side of the story. After surrounding the text with table, I thought the look was better without it. I followed Step 1 and 2 and found no option to revert back. To my luck, I found it somewhere else. So lets us have a look at that too.
Steps to Convert Table to Text
Step 1: Select the table and navigate to Table Tools -> Layout -> Data section. Click on Convert to Text icon. Step 2: A similar configuration dialog as before will appear. You will need to choose how the columns will be separated after they are put together as text. My options were same as before (and colon).
Conclusion
Until yesterday I did not know about this feature of MS Word. But now I have one more gem in my bag of MS Word tricks. You know, this works on MS Outlook as well. So, have fun with all the document editing and tell us about your experiences. The above article may contain affiliate links which help support Guiding Tech. However, it does not affect our editorial integrity. The content remains unbiased and authentic.