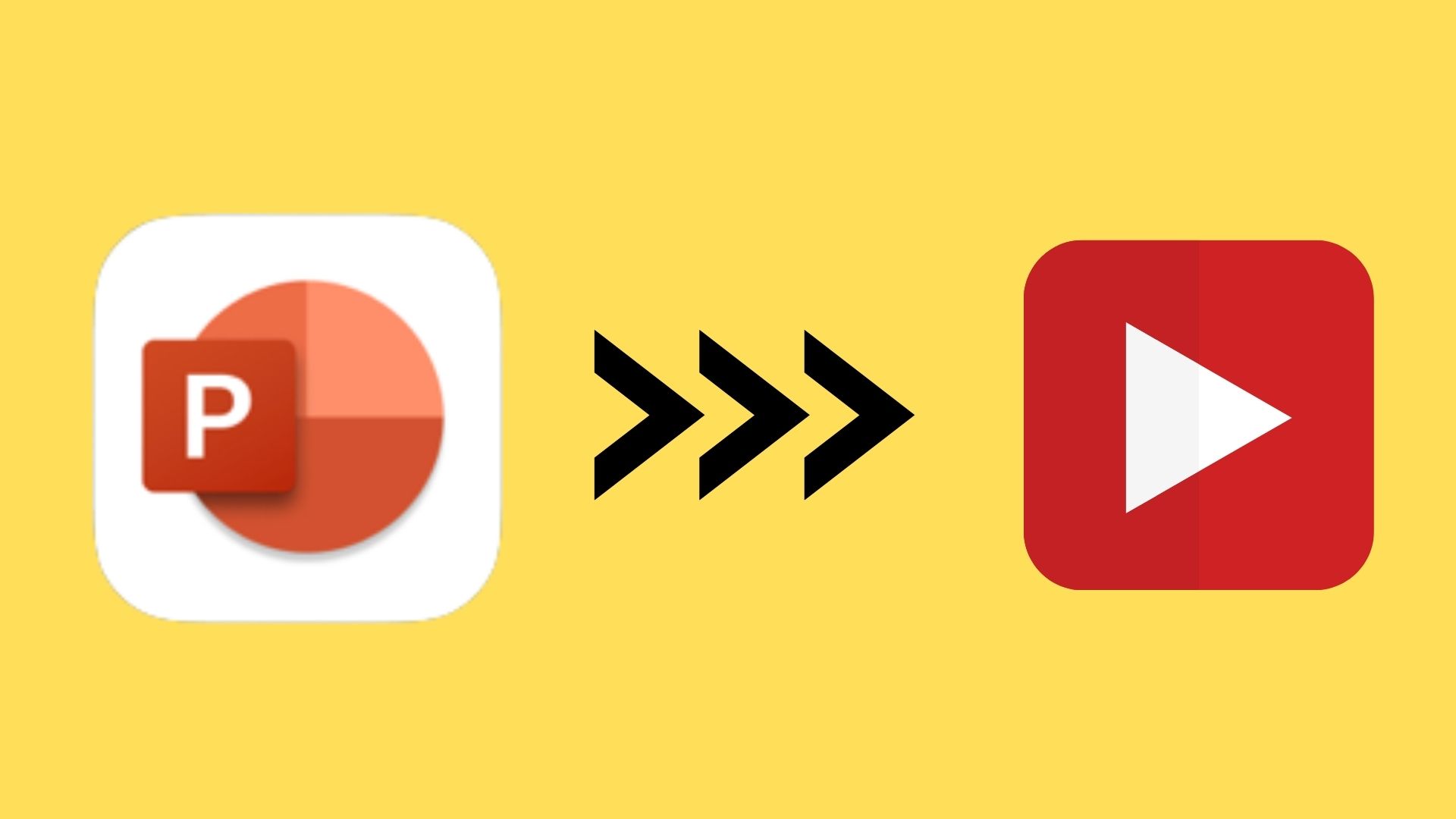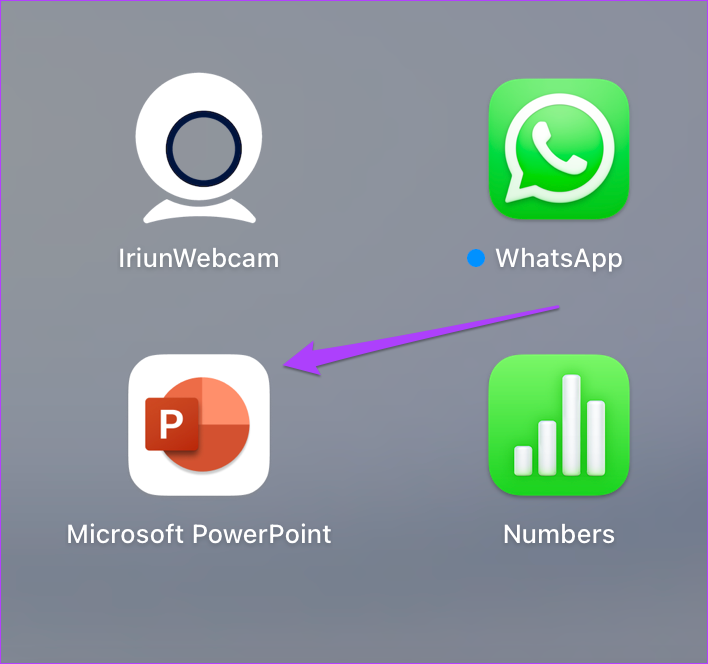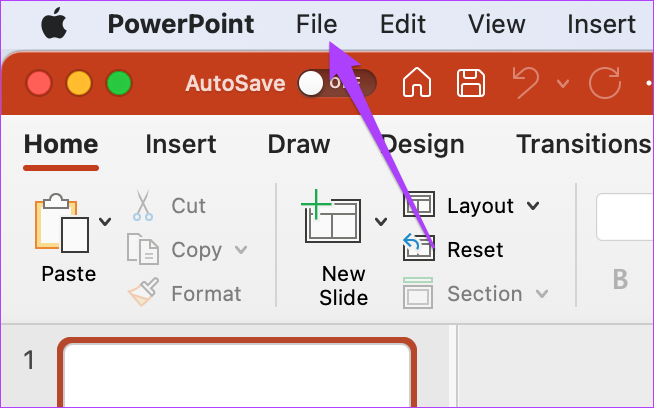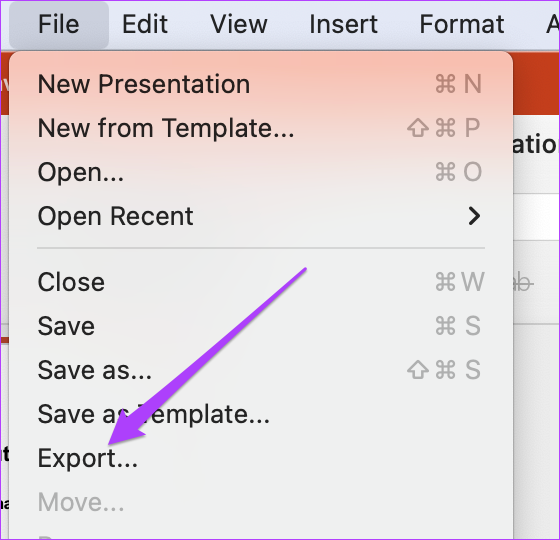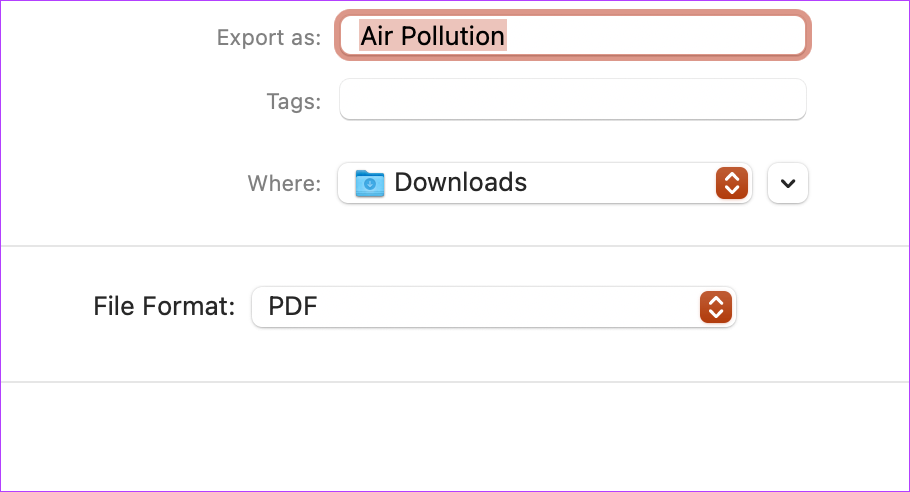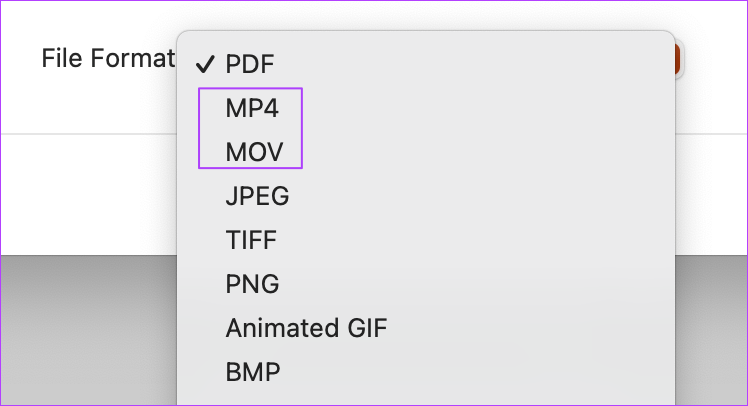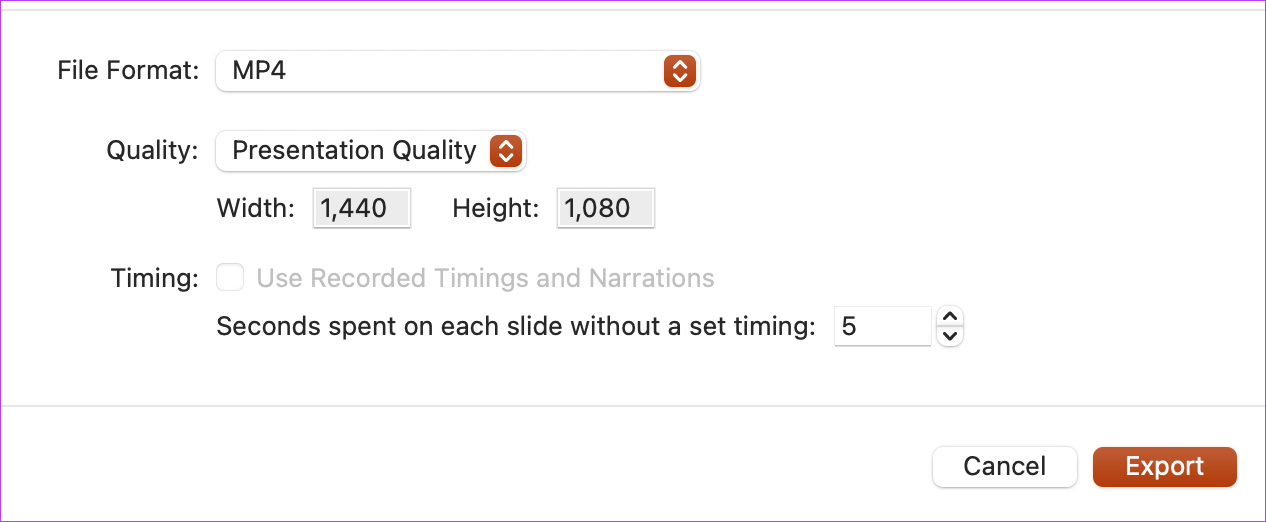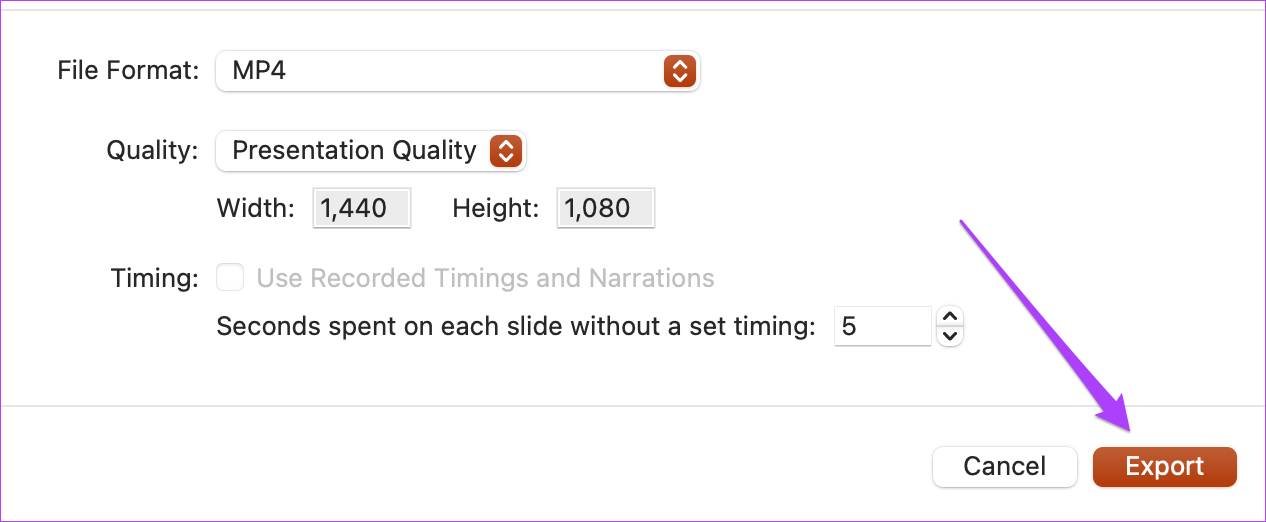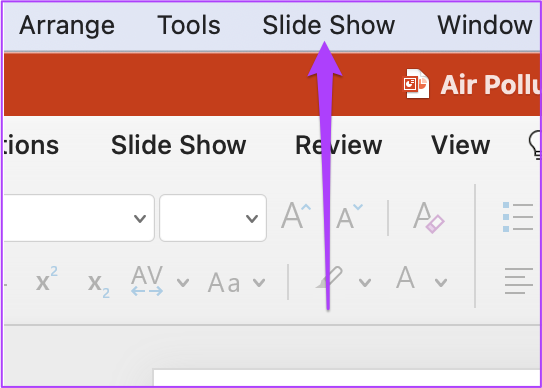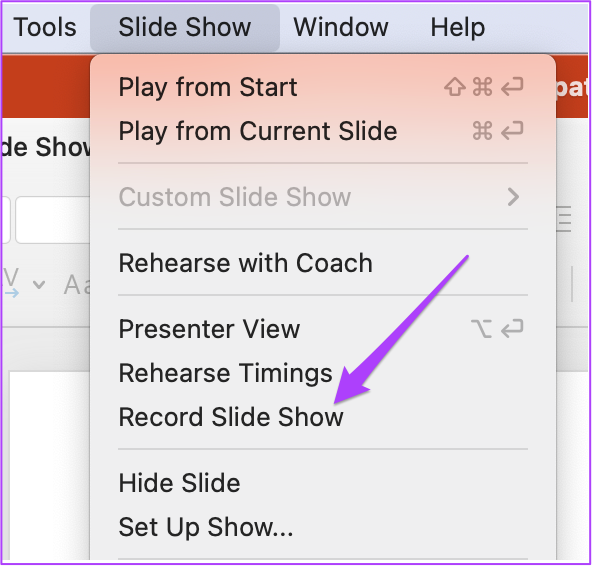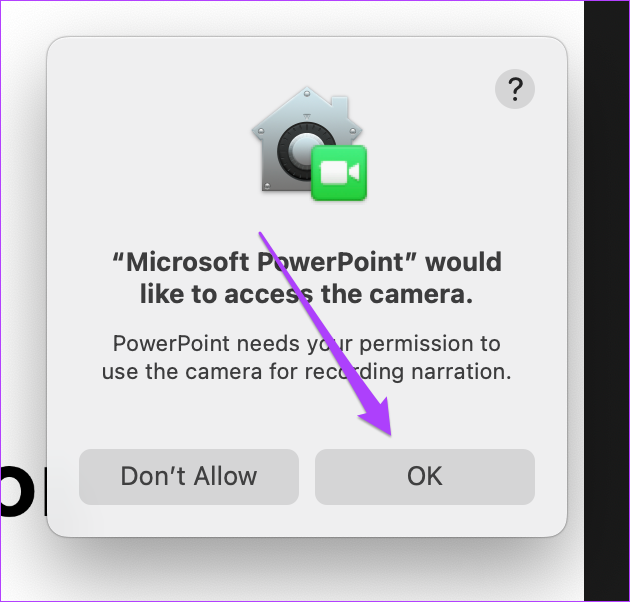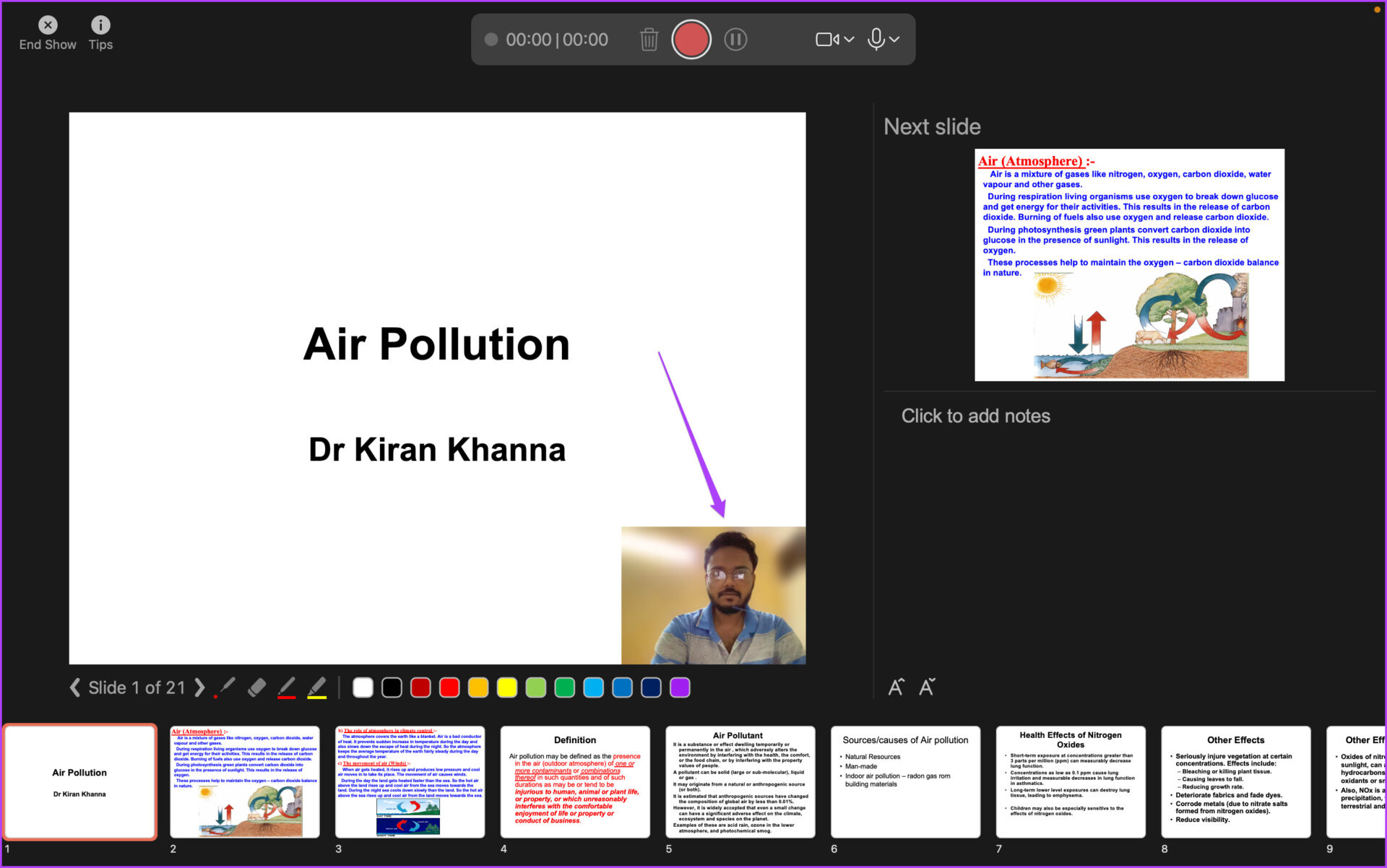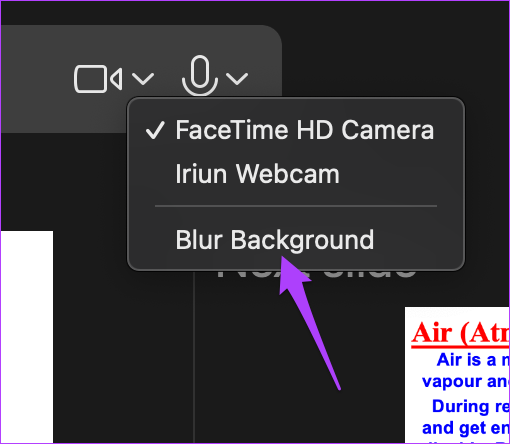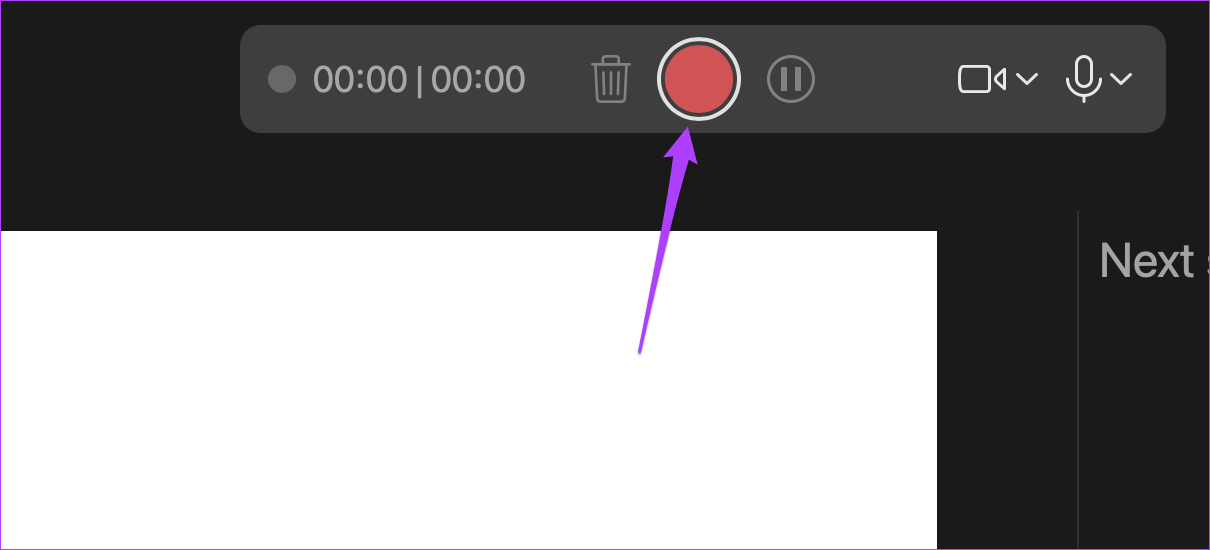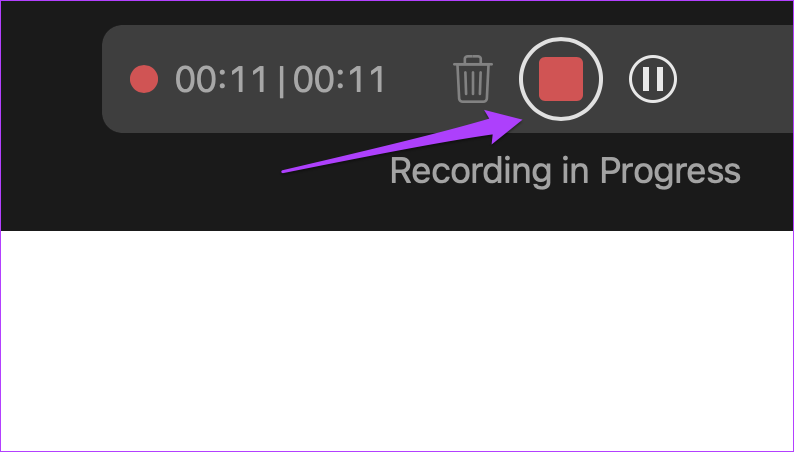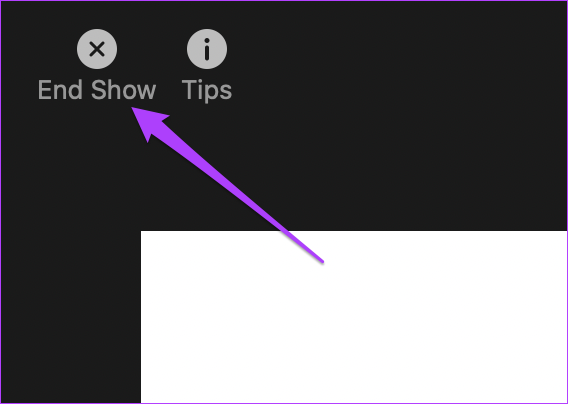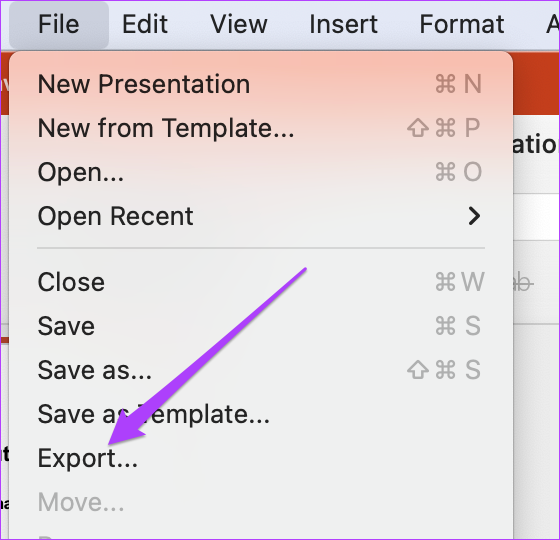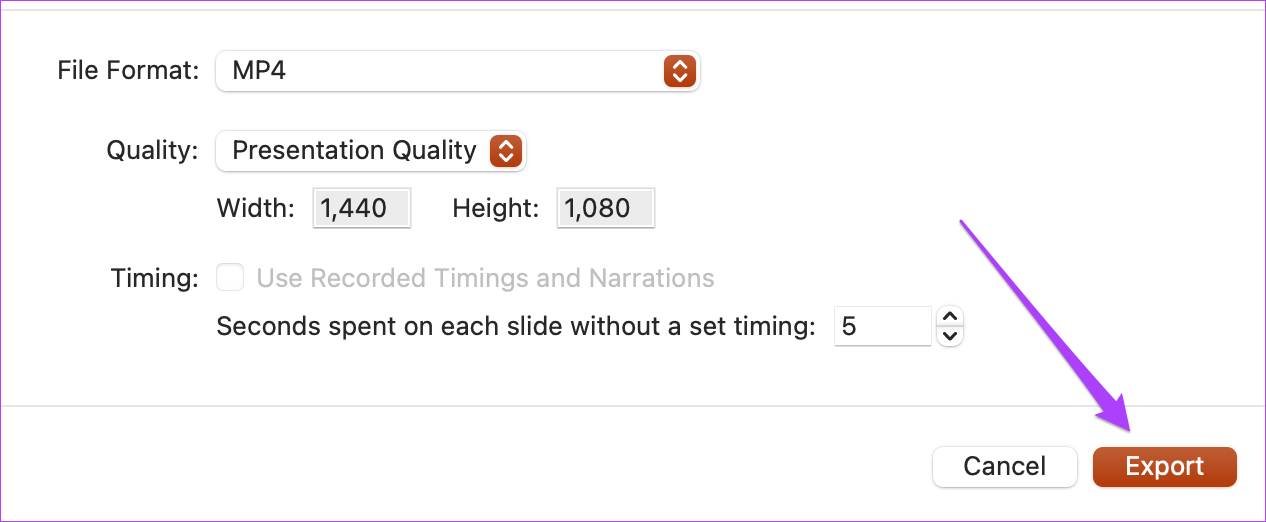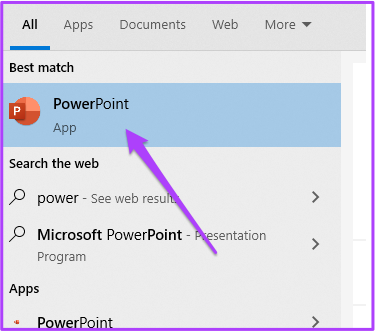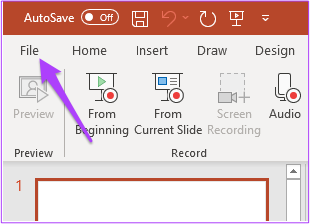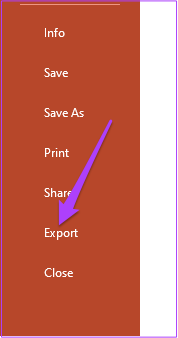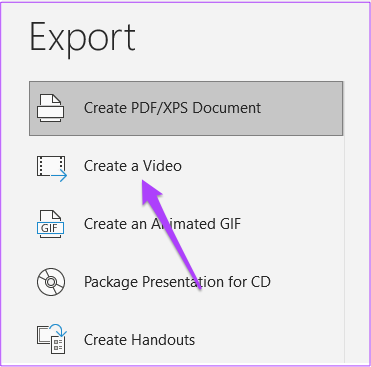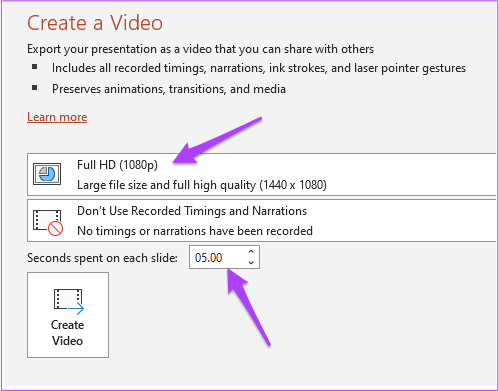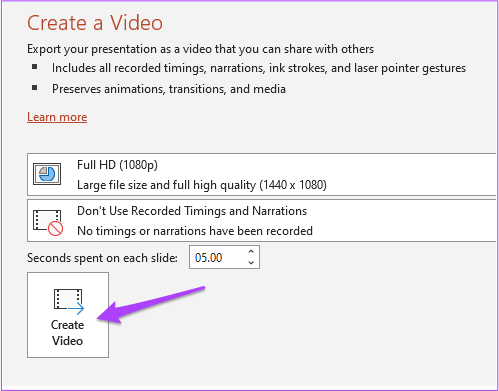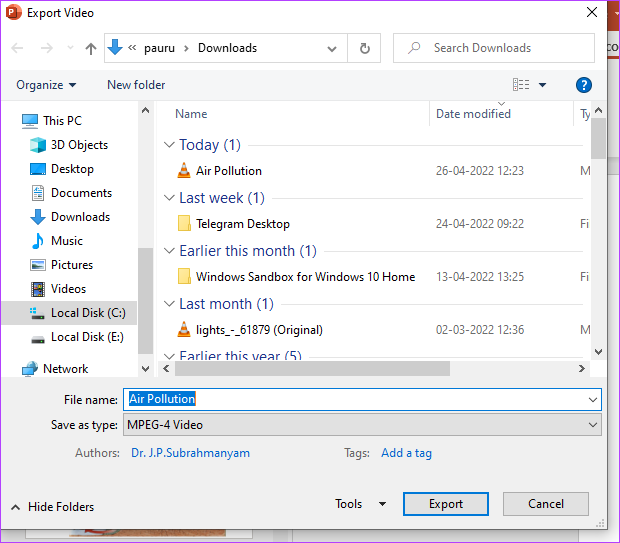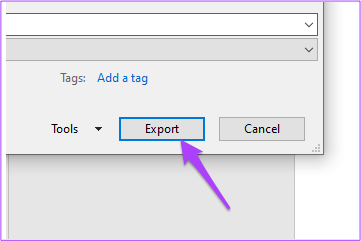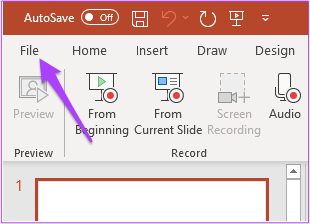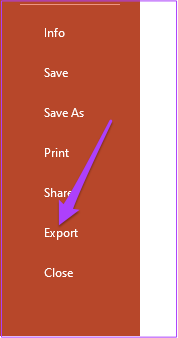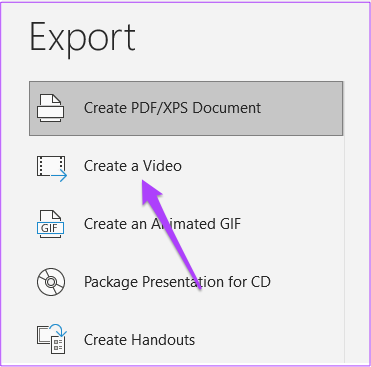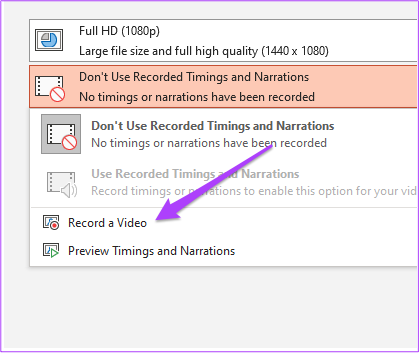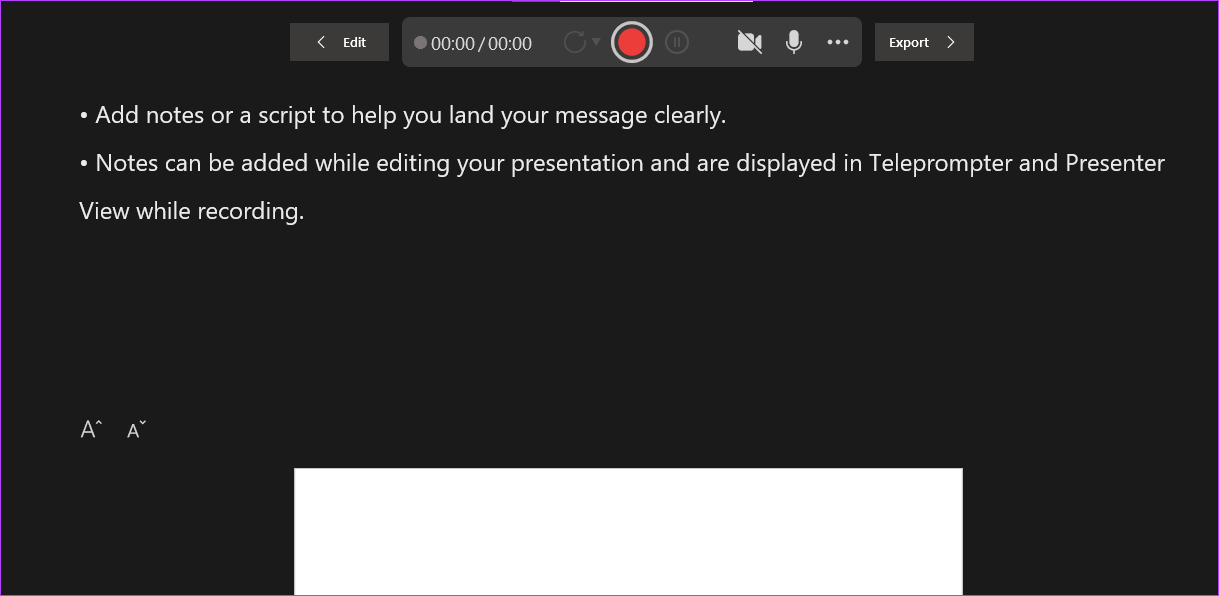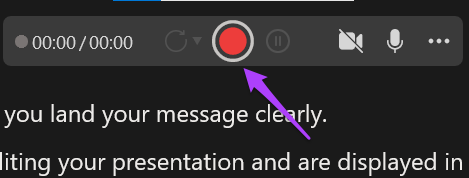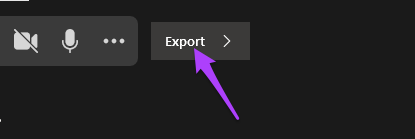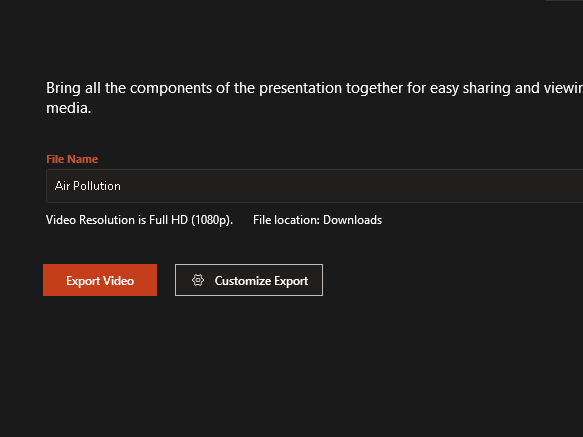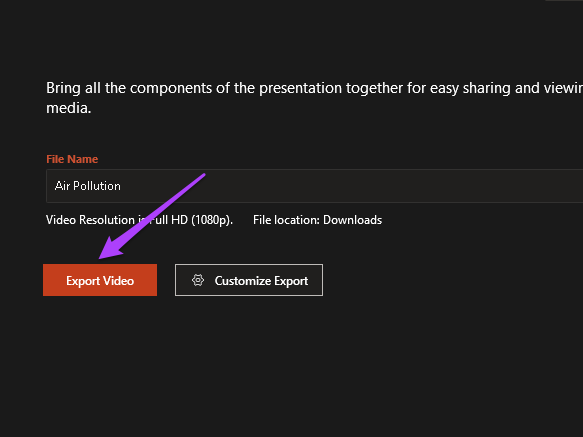Like the Apple Keynote app, PowerPoint also gives its users the option of converting PPT files to Video. This post will cover the steps for both Mac and Windows.
Convert Powerpoint File to Video on Mac
The Microsoft PowerPoint app is also available for free on the Mac App Store. However, if you want to sync your presentations across devices, you’ll need a Microsoft 365 subscription. But you just want to keep it on your Mac, you can download the same using the link below. Get PowerPoint App for Mac The PowerPoint app for Mac has all the features you’d typically find on its Windows version, except the slight difference in the interface and keyboard shortcuts. However, you can easily convert your PowerPoint file to a video file. Follow these steps. Step 1: Open the PowerPoint App on Mac.
Step 2: Select the PPT file that you wish to convert. Step 3: Once the presentation opens, click on the File in the top-left corner on the menu bar.
Step 4: Select Export from the menu that opens.
The Export options will open on your screen.
Step 5: From the File Format menu, select MP4 or MOV. We’d recommend choosing MP4 since it’s a versatile format that works in majority of devices out there.
However, you may select MOV if you plan to pay the video on your or someone else’s Mac. Step 6: Select the export file location, quality of your presentation and timings between slides.
Step 7: After selecting appropriate options, click on Export.
Let PowerPoint convert your presentation into a video. Depending on the contents of it, the app might take a while. By converting your presentation natively, you won’t have to worry about the privacy of your data, which is a concern when uploading on a third-party website.
Record a Voiceover for Your Presentation
You can create more impact by adding a Voiceover to your video presentation if you don’t plan to speak while presenting and let the video take care of everything. Also, it helps if you’re making a rich media presentation that has can add important details without requiring you to be present. Follow these steps to add a VoiceOver. Step 1: Open your presentation file in the PowerPoint app. Step 2: Select the Slide Show option at the top from the menu bar.
Step 3: Select Record Slide Show from the menu that opens.
Step 4: When a prompt appears, click on Ok to permit PowerPoint for accessing the the Mic and Camera.
Step 5: The Record bar will appear at the top of screen. You’ll also get to see the video preview.
While using the camera, you can blur your video background. Click on the camera icon on the floating recorder bar and select Blur Background.
Step 6: Click on the record icon to start recording your VoiceOver and video.
Step 7: Click on the Stop icon to end recording.
Step 8: Click on End Show to close the record window.
Step 9: Click on the File option in the top-left corner on the menu bar and select Export.
Step 10: Choose the relevant parameters for File Format, Quality, and seconds between each slide. Click on the Export button in the bottom-right corner of that window to apply the changes.
Convert Powerpoint File to Video on Windows
Windows users also get to covert the existing PPT presentations into a video. Of course, if you haven’t downloaded the PowerPoint app or if it didn’t come pre-installed on your computer, you’ll need to get it. Besides that, you need Office 365 subscription to use all features including online sync. The process of file conversion is slightly different when compared to Mac. Follow these steps. Note that the screenshots below are from PowerPoint as part of. Office 365 subscription. The interface of your Office suite (2021, 2019, 2016 or older) might appear different. Step 1: Press Windows+S to open Windows Search, type PowerPoint and click on the PowerPoint app in the search results.
Step 2: Open your presentation in PowerPoint. Next, select File option in the top-left corner.
Step 3: Select the Export option from the left menu.
Step 4: From the Export section, select Create a Video.
Adjust the export settings like Resolution and slide timings.
Step 5: After that, click on Create Video.
Step 6: Select your export location and file name.
Step 7: Click on the Export button.
After that, let PowerPoint export your presentation as video file with the desired preferences.
Record a VoiceOver and Video on Windows
Just like Mac, Windows users can also record a VoiceOver along with the video for presenting their PPTs. Follow these steps. Step 1: Open the relevant PPT file in PowerPoint. Select File option in the top-left corner.
Step 2: Select Export from the left column.
Step 4: From the Export menu, select Create a Video.
Step 2: From the Record Tim and Narration menu, select Record a Video.
You will see the Record menu open on your screen. If you are using a Windows PC, make sure that you have connected a Mic and Webcam to your system.
Step 3: Hit the Record button to start recording.
Step 4: Hit the recording button again to stop it after you are done. Step 5: Click on Export button to merge the voice over and save the file.
Step 6: Rename your file and select file location as per your choice,
Step 7: Click on Export Video button.
Adding a VoiceOver to your video version of your PowerPoint on Windows can help you create an impactful delivery and also frees you from speaking or explaining things.
Enhance Your PowerPoint Presentations
The PowerPoint presentations require the PPT to be compatible with most versions. To skip that headache besides the one of controlling the slide speeds, turn your presentations into a video. The biggest advantage is that it’ll be more engaging, and you can always pause the video to talk. The above article may contain affiliate links which help support Guiding Tech. However, it does not affect our editorial integrity. The content remains unbiased and authentic.