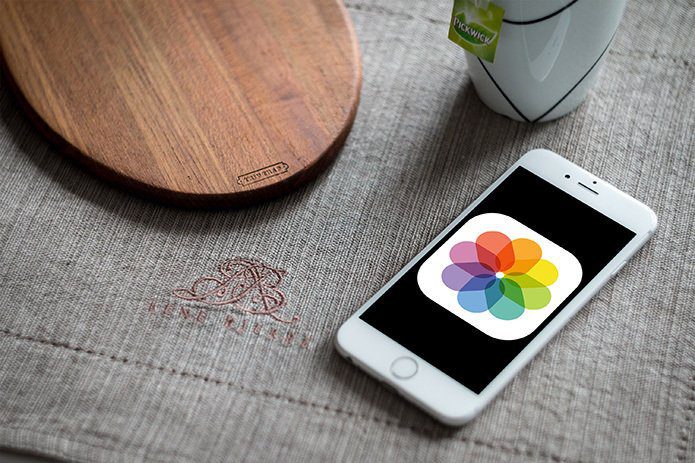You can increase the playback speed, one notch at a time slowly, but can also slow things down. For example, reduce YouTube playback speed to less than one if you are having trouble understanding the speaker’s accent. Other useful examples can be research, transcription, or looking for easter eggs in trailers. Let’s find out how you can control playback speed in YouTube apps on Android, iOS, and web apps.
1. Control YouTube Playback Speed on Web
Let’s begin with the web app. A lot of us like to watch YouTube either on our smart TVs or computer. A bigger screen is always welcome. Open YouTube and play your favorite video. Step 1: Click on the universal gear-shaped Settings icon. Step 2: Click on Playback speed in the small menu that pops up. It currently says Normal (current speed) which stands for regular speed which is 1. Step 3: Any value you select above Normal or less than 1 speed will slow down the video, and any value you choose below Normal or greater than 1 will increase playback speed. So, 0.5 will reduce the speed into exactly half. Noticed the Custom button at the top? That option will allow you to choose a custom value by using a slider. So, instead of jumping from 0.5 to 0.25 playback speed, you can choose something in-between like 0.35. No need to save anything. You can change playback speed in real-time without having to pause and replay the video. Just choose a speed and watch as frame speed drop/increase instantly.
2. Control YouTube Playback Speed on Android
The steps are slightly different because the smartphone comes with a touch screen. Step 1: Play a video and tap the screen once to reveal a three-dot menu icon at the top-right corner of the screen. Step 2: Tap on Playback speed option, which is set to Normal by default. Step 3: You can now change the pace of the video to slower or faster. There is no Custom button available here like you get in the web app. So, you will have to make do with the available playback speed options.
3. Control YouTube Playback Speed on iOS
Open the YouTube app and play a video of your choice. The steps are similar to the Android counterpart. Step 1: Tap anywhere on the video to select the three-dot menu icon. Step 2: Tap on Playback speed, which is set to Normal right now. Step 3: You can now choose a speed that is slower or faster than the normal speed. Again, there is no custom option like we get in the web app. Sad, really, seeing so many YouTube users watch videos on their smartphones.
4. Other Playback Options in YouTube
Controlling the playback speed of videos is not the only thing that you can do on YouTube. There are a few other options on the same menu that are worth exploring. You can change video quality manually or set it to Auto, in which case, YouTube would choose a quality based on your internet speed and available options. YouTube supports very few videos in HD or 4K. A lot will also depend on your device’s screen because all screens do not support HDR and HDR10. You can enable or disable captions. Captions are not available for all videos but if you can view the option, it is there. Otherwise, the option is not even visible. Finally, you can watch videos in VR mode on your smartphone if you own a VR headset.
Move Fast, Break Things
The ability to control playback speed on YouTube is appearing on more platforms as we speak. The latest app to join the fray is Netflix. The popular streaming platform has released the feature recently. Imagine all the shows and movies that you can binge-watch and save time too. Even more useful when you are watching it for the second or umpteenth time because then, you already know all the plot twists and don’t run the risk of losing anything out. Controlling the playback speed is a useful feature that a lot of people underestimate. It’ll take you a while to get comfortable. I suggest you begin slow and increase speed by 0.25 at a time. Jumping to a higher number may ruin the experience. You need to let it sync in, get used to the speed before you increase it again. Next up: Want to improve your YouTube watching experience? Click on the link below to explore our in-depth guide on customizing YouTube. The above article may contain affiliate links which help support Guiding Tech. However, it does not affect our editorial integrity. The content remains unbiased and authentic.