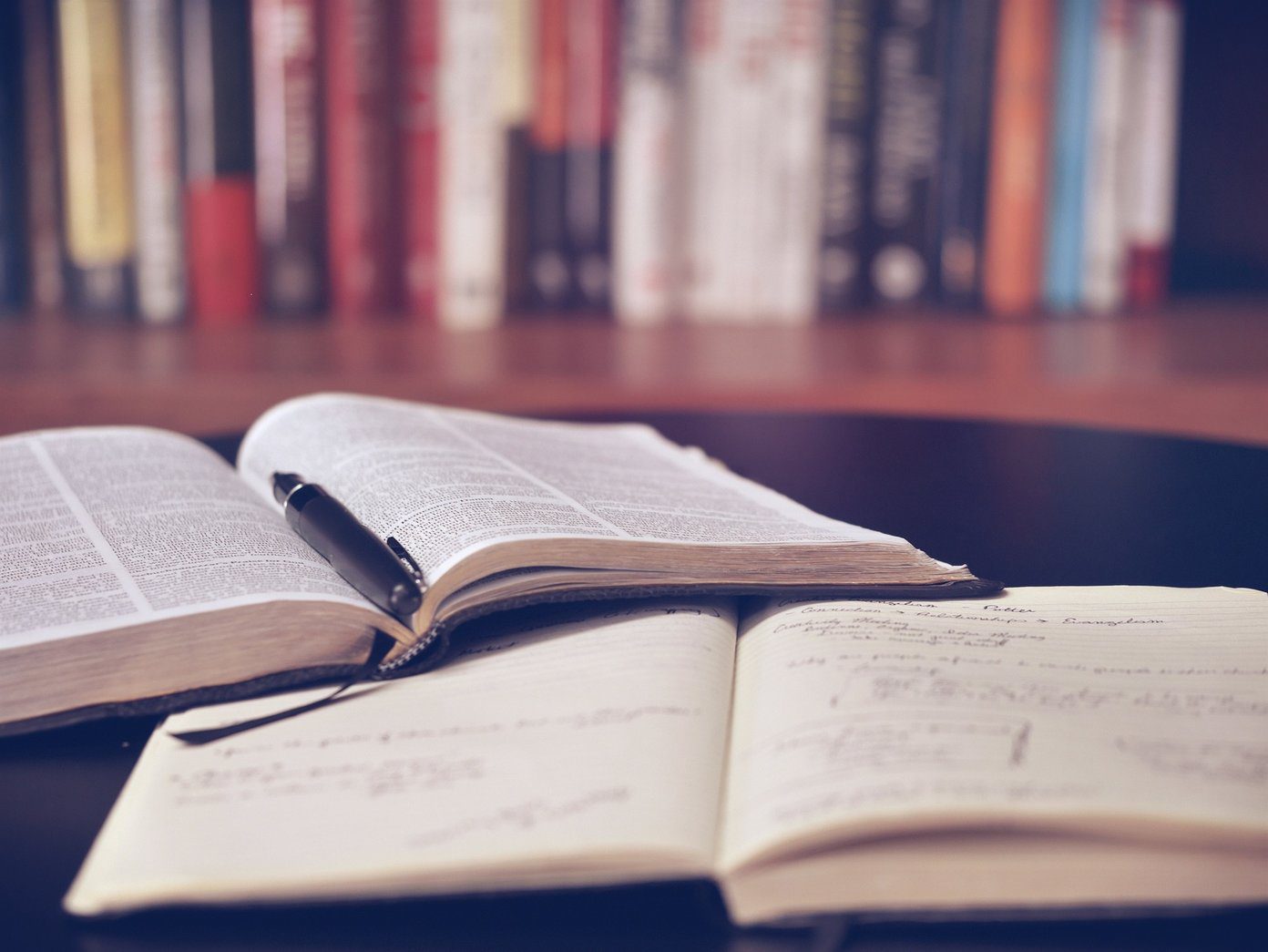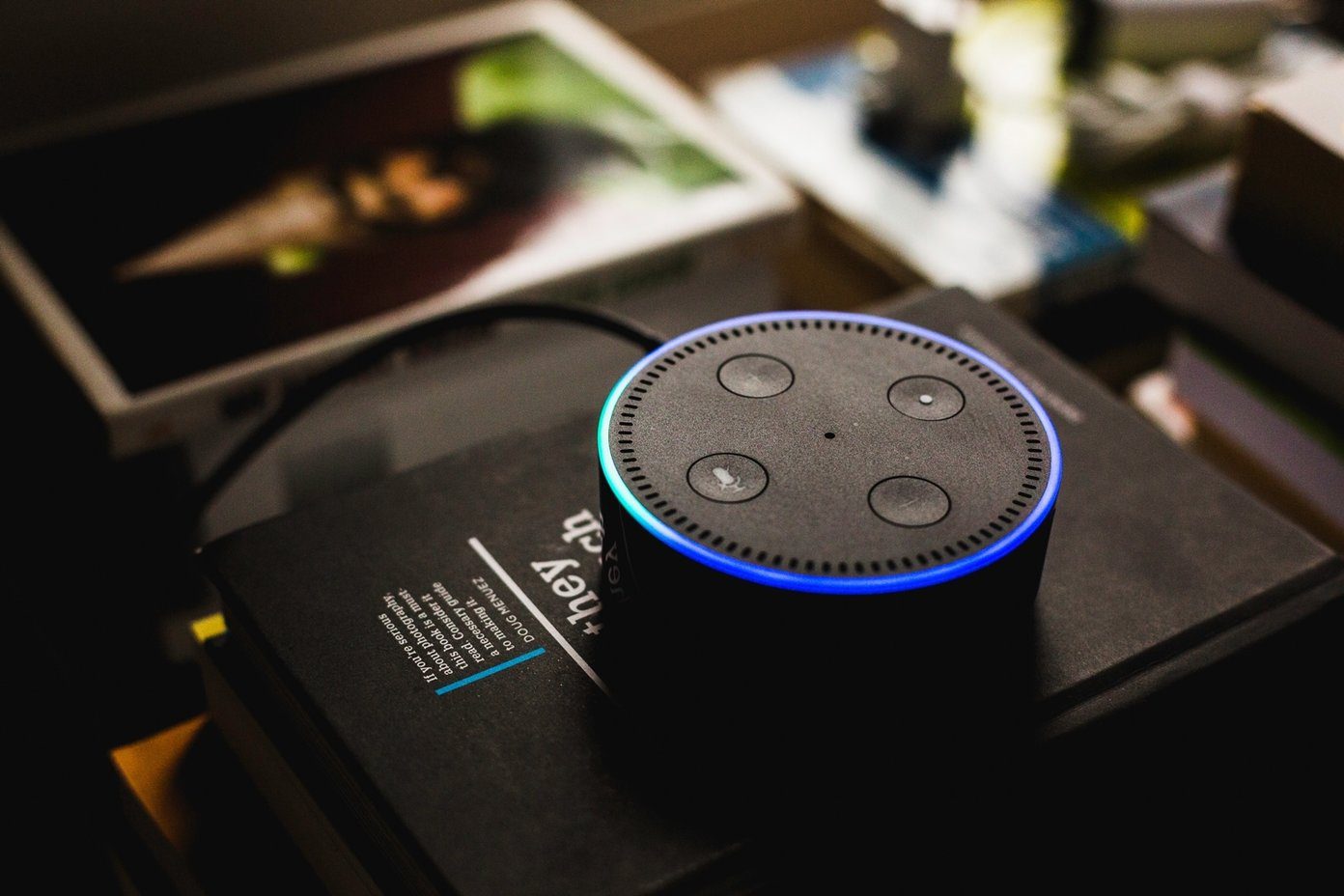Thankfully, that’s not the end of the road. There are various ways to connect your iPhone to your Windows laptop to sync and transfer photos and music. And in this post, we will discuss some of the ways. The first method uses iTunes to you connect and sync your phone’s content. The second method utilizes the age-old connecting a cable to access the phone’s gallery. However, before you proceed, make sure you have a USB-C (or USB-A) to Lightning cable handy. Now that it’s settled, let’s get going, shall we?
How to Sync Your iPhone Using iTunes to Windows 11
Here, you have to ensure that you haven’t opted for iCloud backup beforehand. Step 1: Download iTunes from Microsoft Store. Get iTunes from Microsoft Store Step 2: Open iTunes and click on Account > Sign-in to add your credentials. Here, Apple will send a verification code to your phone. All you need to do is punch in the numbers on your screen. Having logged in, plug your iPhone via the charging cable to your PC. The system will need a little time to sync. But once done, you’ll see a tiny phone icon next to the Music option. Step 3: Click on the phone icon to see your phone’s summary and other options. Besides that, you can also check for photos and videos. However do note that if you have already enabled iCloud backup, they won’t be visible here. Step 4: Scroll down on the Summary page and check the option for ‘Sync with this iPhone over Wi-Fi.’ This option ensures that you will be able to sync information from your phone without connecting the cable. It’s a hassle-free process. You have to make sure that your PC and iPhone are connected to the same Wi-Fi network. So, the next time you connect your phone to the power outlet, the sync will start wirelessly. Of course, the sync rate will be much slower than wired syncing.
How to Sync Your iPhone to Windows 11 PC Directly
Like any other smartphone, the iPhone can also be connected to your Windows 11 laptop directly through a cable. You can import a few select photos or take an offline backup of all your photos and videos using this. To see a selected few photos, check the following steps.
Method 1: Import Selected Photos
Step 1: Connect your phone to your laptop. If this is your first time, you will see a prompt on your phone’s screen. Hit Allow. Step 2: Head over My Computer on your laptop, and right-click on the iPhone option. Select Open. Next, select Internal Storage and then DCIM. You will see that all the folders are named as per the year/month. All you need to do is find the right folder and open it. Once done, copy the files and paste them in the location of choice.
Method 2: Take a Back-up of all Photos and Videos
Thankfully, the method to import all photos and videos is straightforward. Step 1: Connect your phone to your laptop via a Lightning cable. Next, open Explorer > This PC and right-click on the iPhone option. Next, select the Import pictures and videos option. Step 2: Your Windows system will immediately start to look for images and videos. And depending on the size of your repository, it might take a few minutes. Windows will now give you the option to choose between Organize and Import. Step 3: Select Import all new items, and add a folder name to the textbox below. Remember to check off the Erase after importing option so that the photos remain on your phone as-is. The usual rules apply: the import will take time depending on the number of items on your iPhone. Once the import finishes, you will find the named folder under Pictures on your Windows PC. Now, unplug your iPhone, and that’s about it. The next time you perform the above steps, Windows will only import the new photos and videos, saving you time.
Connect and Sync
While you can connect your iPhone to your Windows 11 system just like a normal Android phone, the options are limited. But if you do not back up your files and photos on iCloud, it’s always better to sync your iPhone to your Windows PC. At the same time, you can also take a manual backup of your phone if you will be changing phones at some point. The above article may contain affiliate links which help support Guiding Tech. However, it does not affect our editorial integrity. The content remains unbiased and authentic.