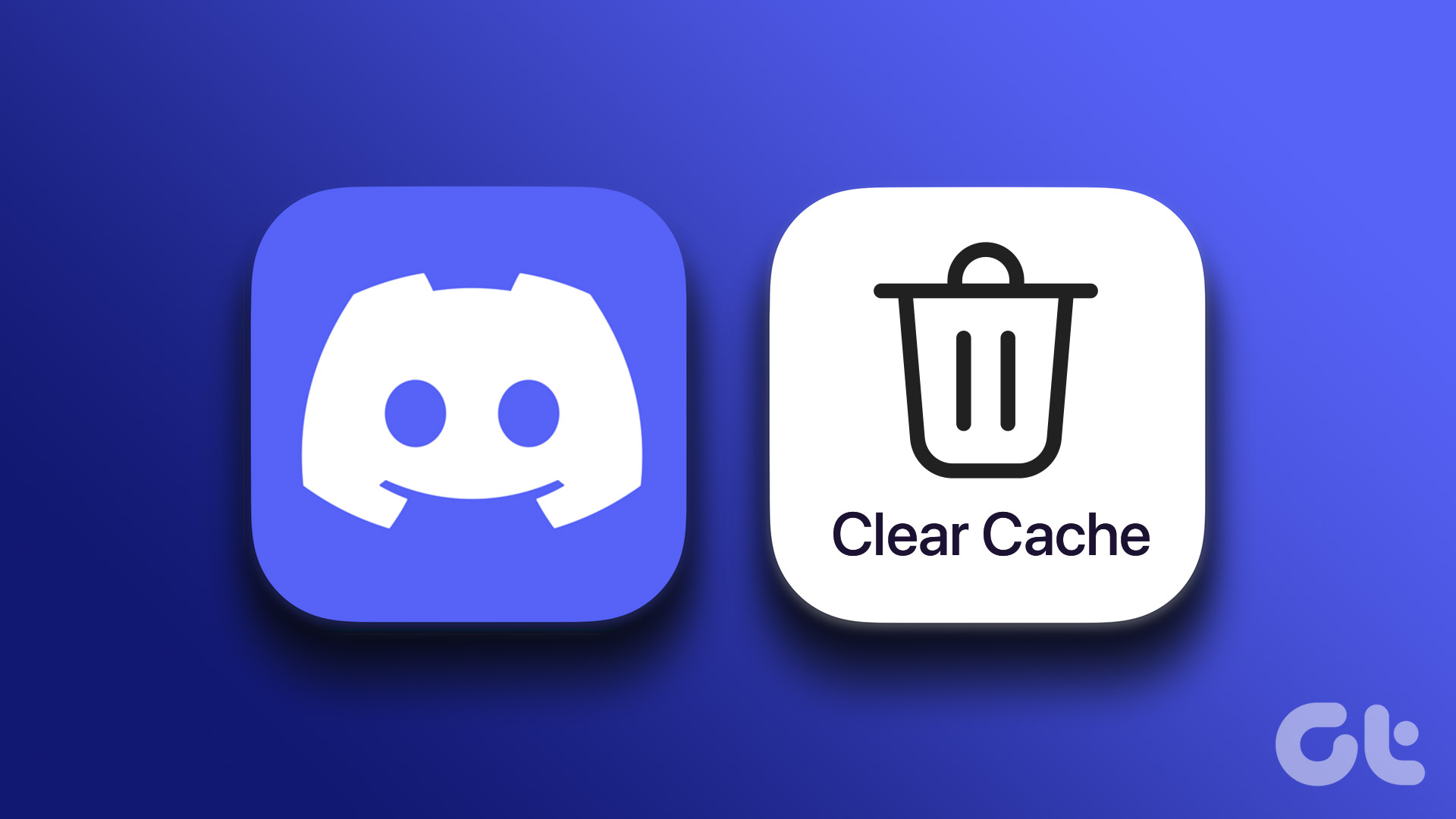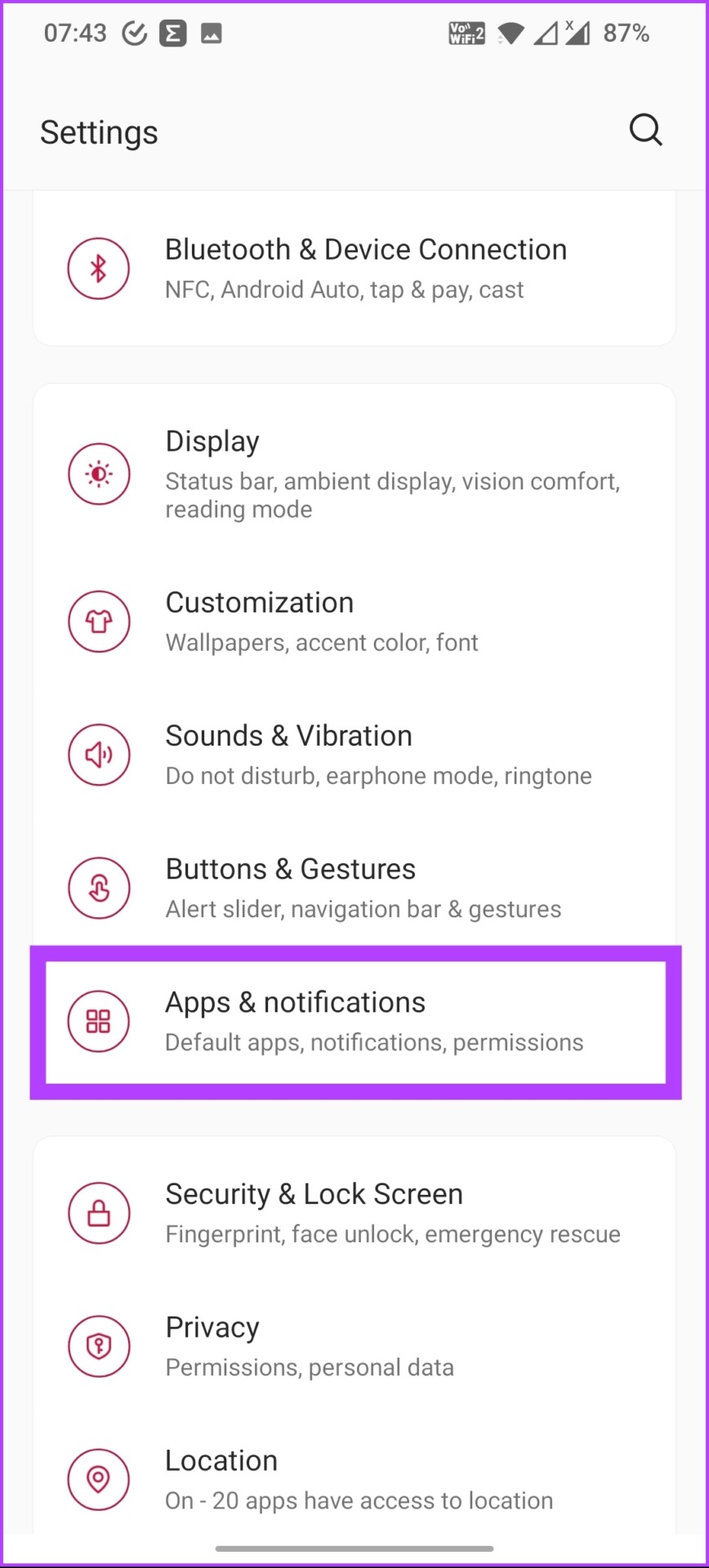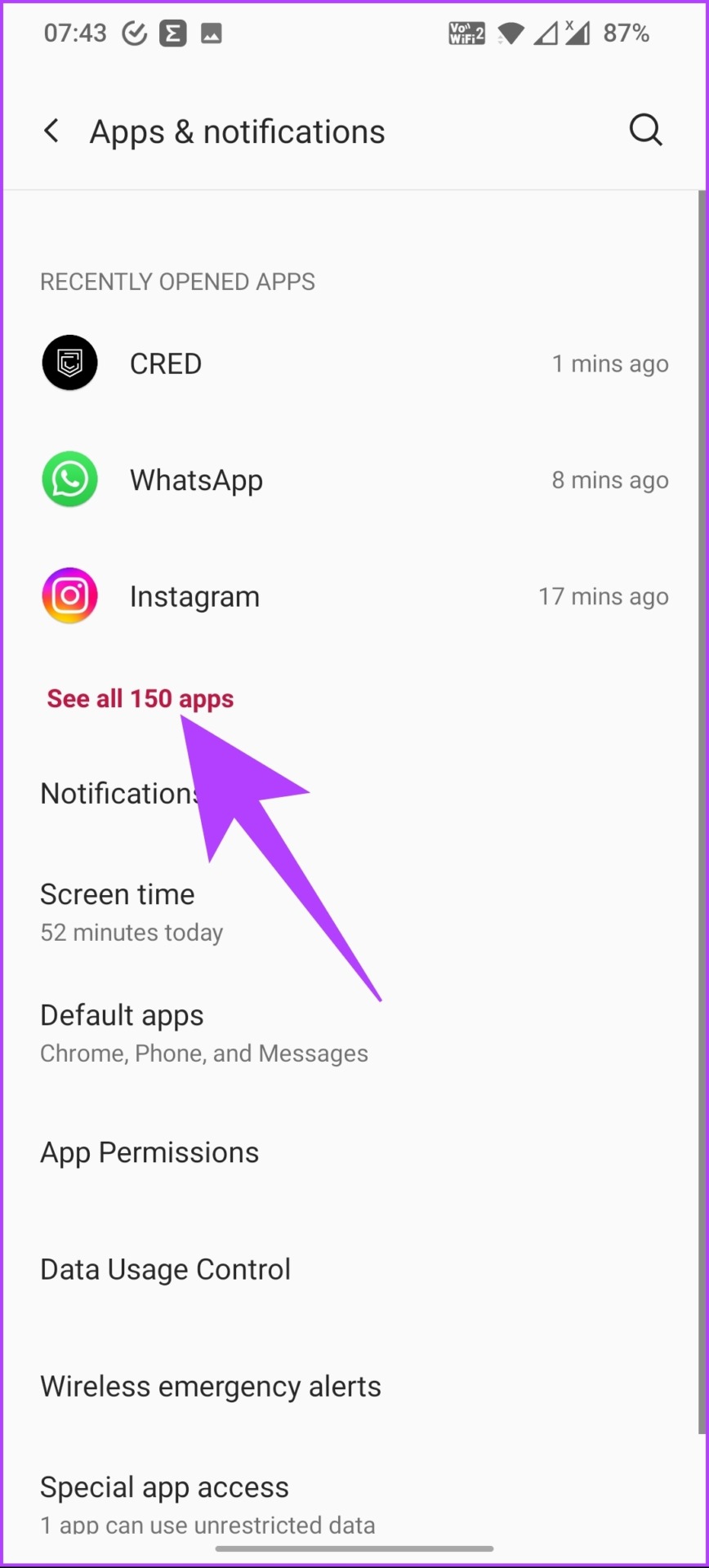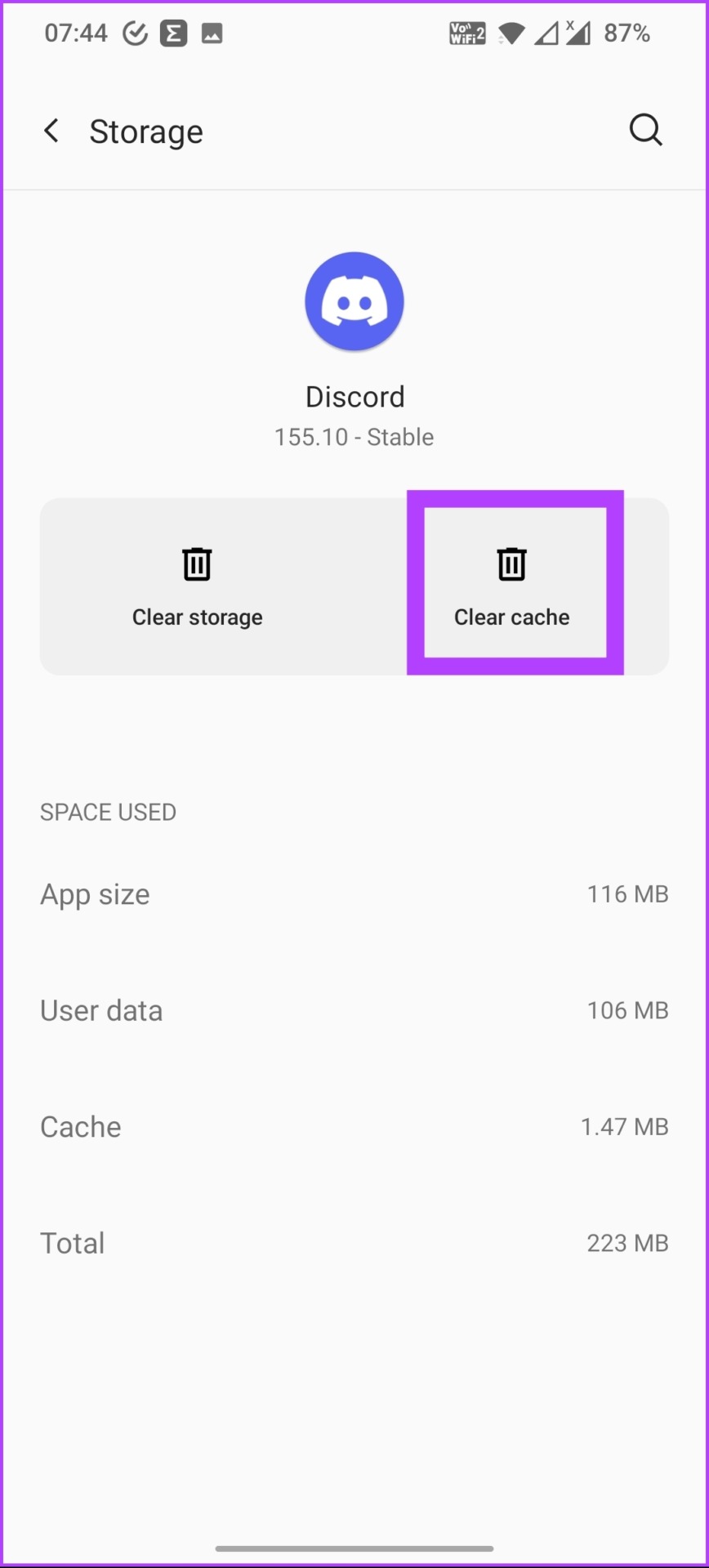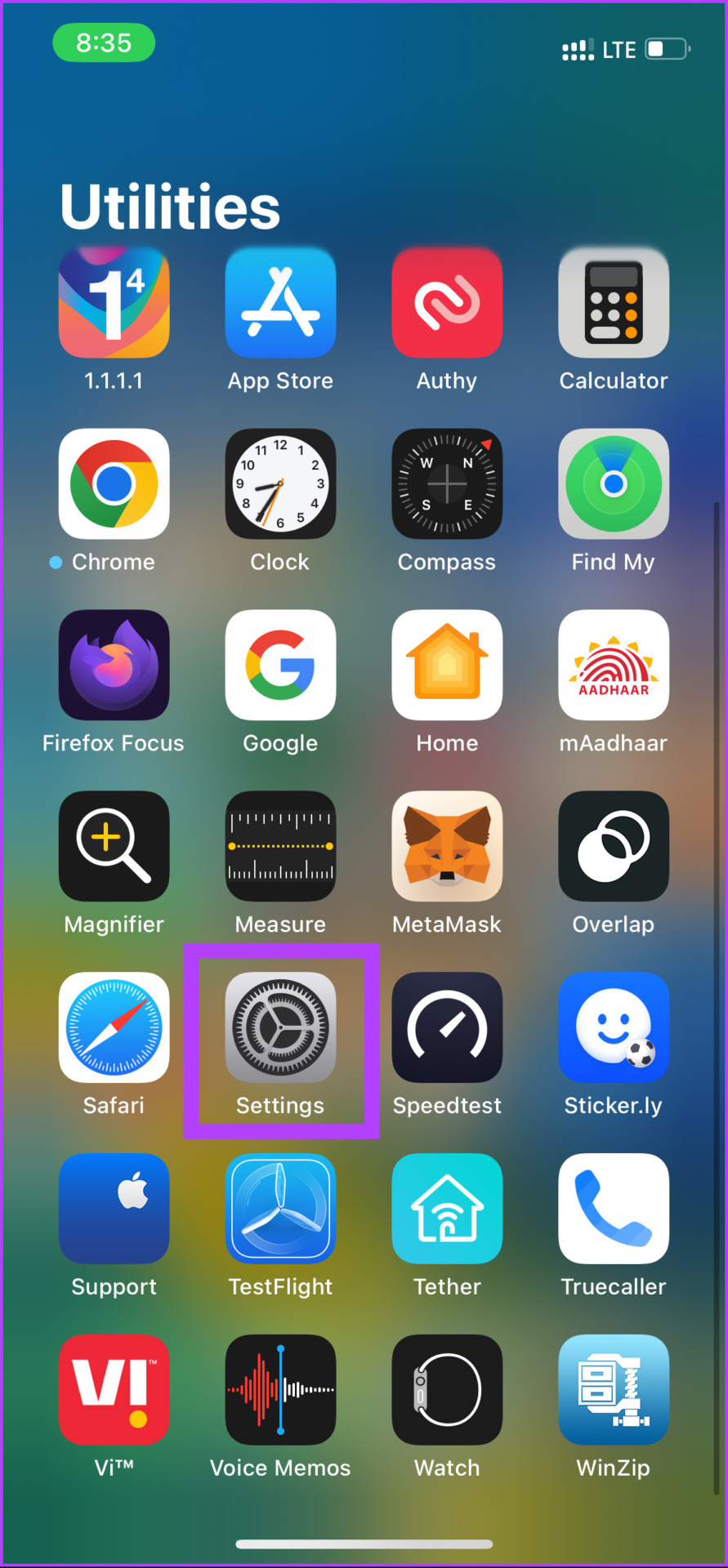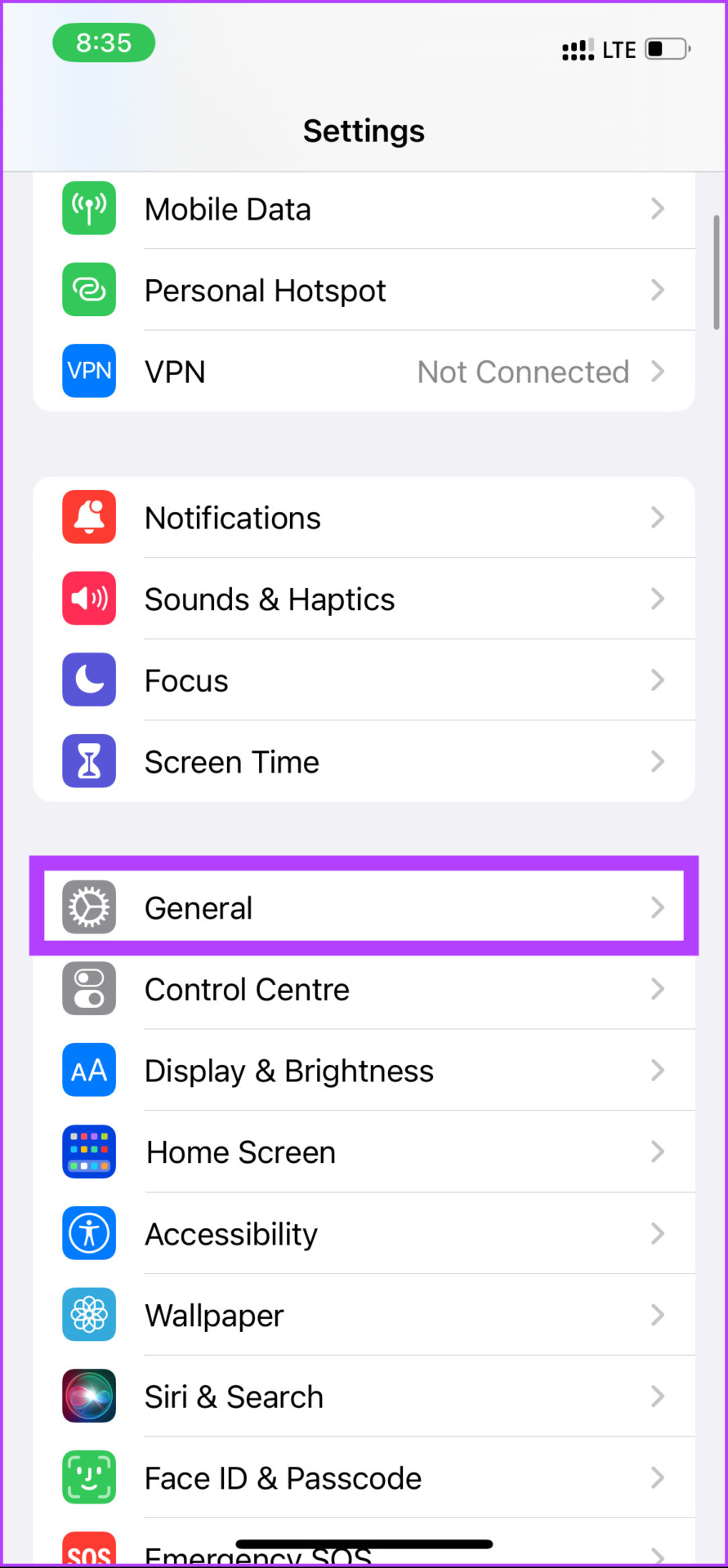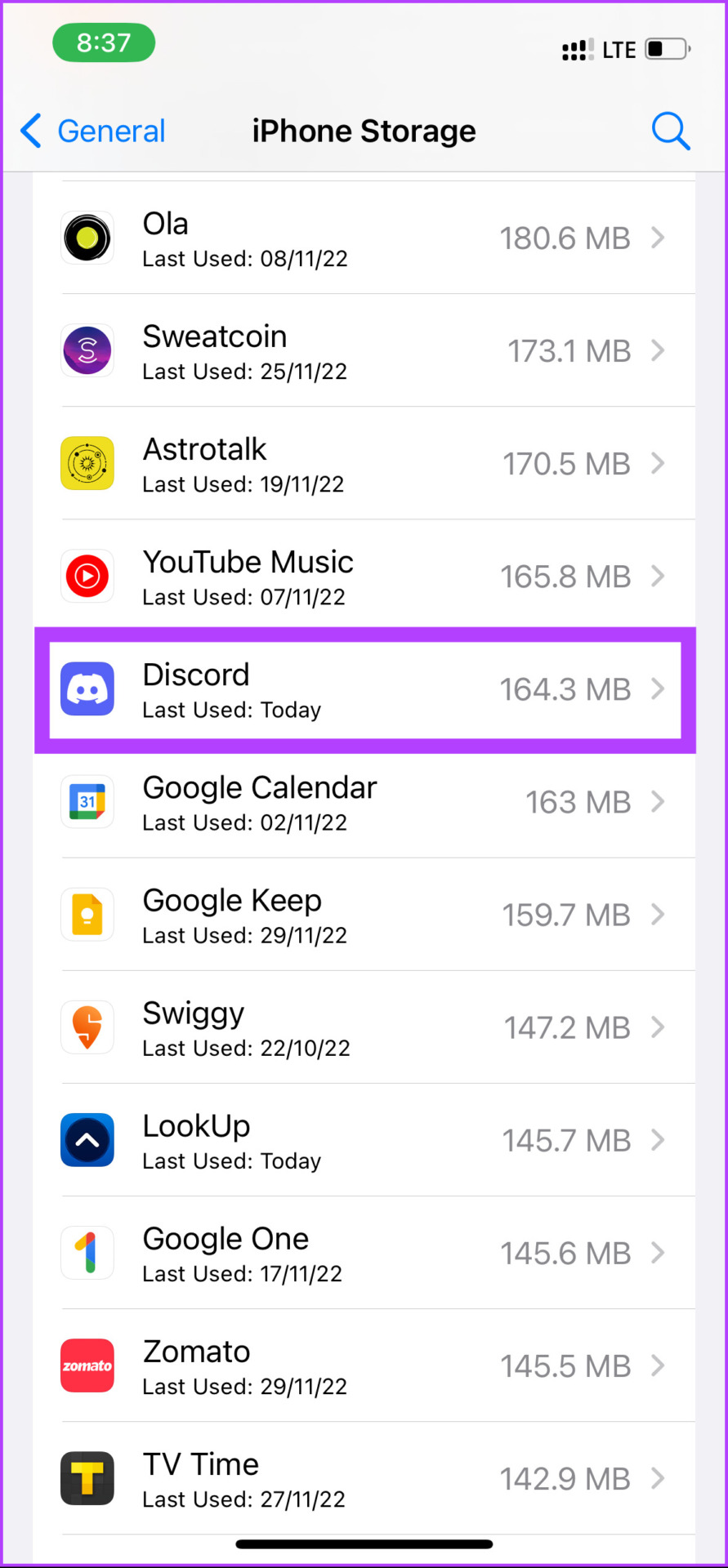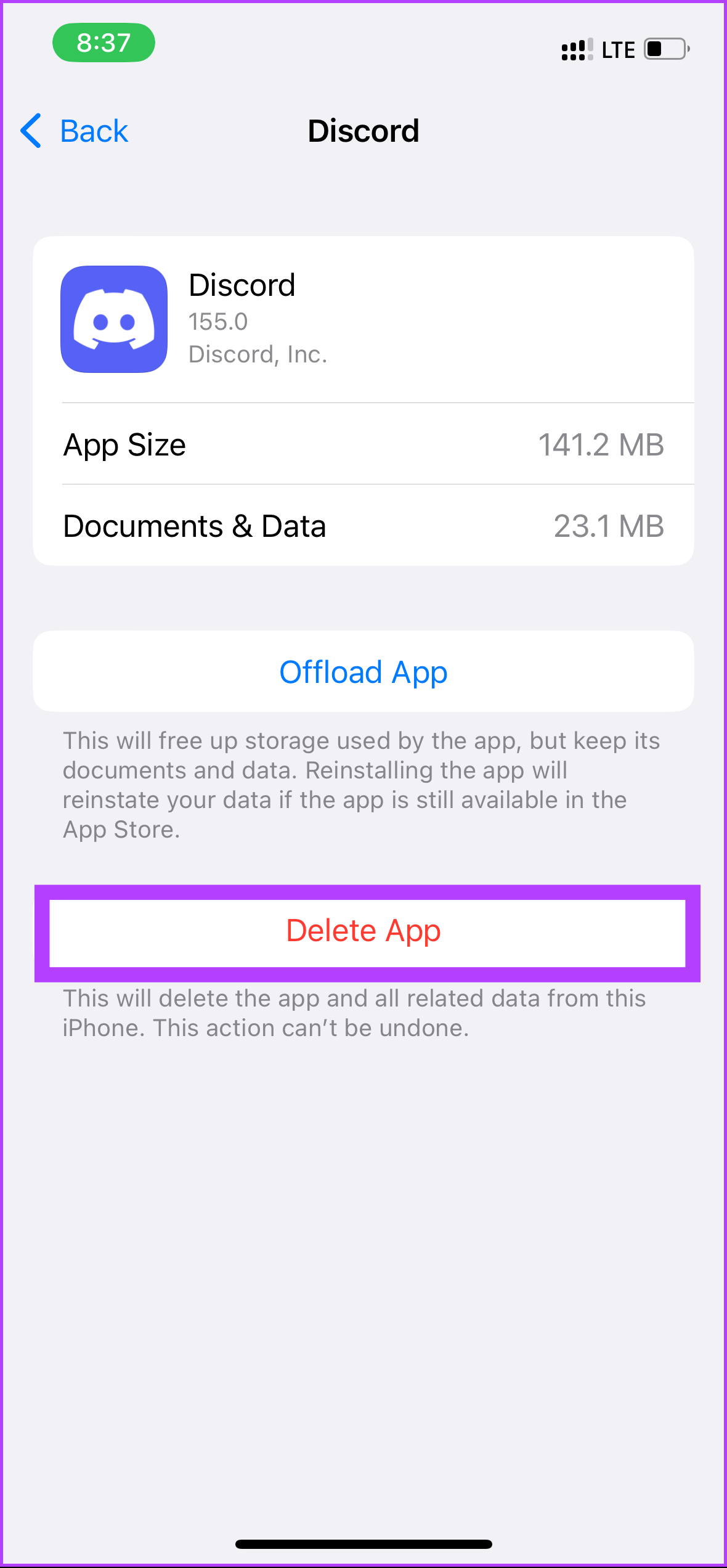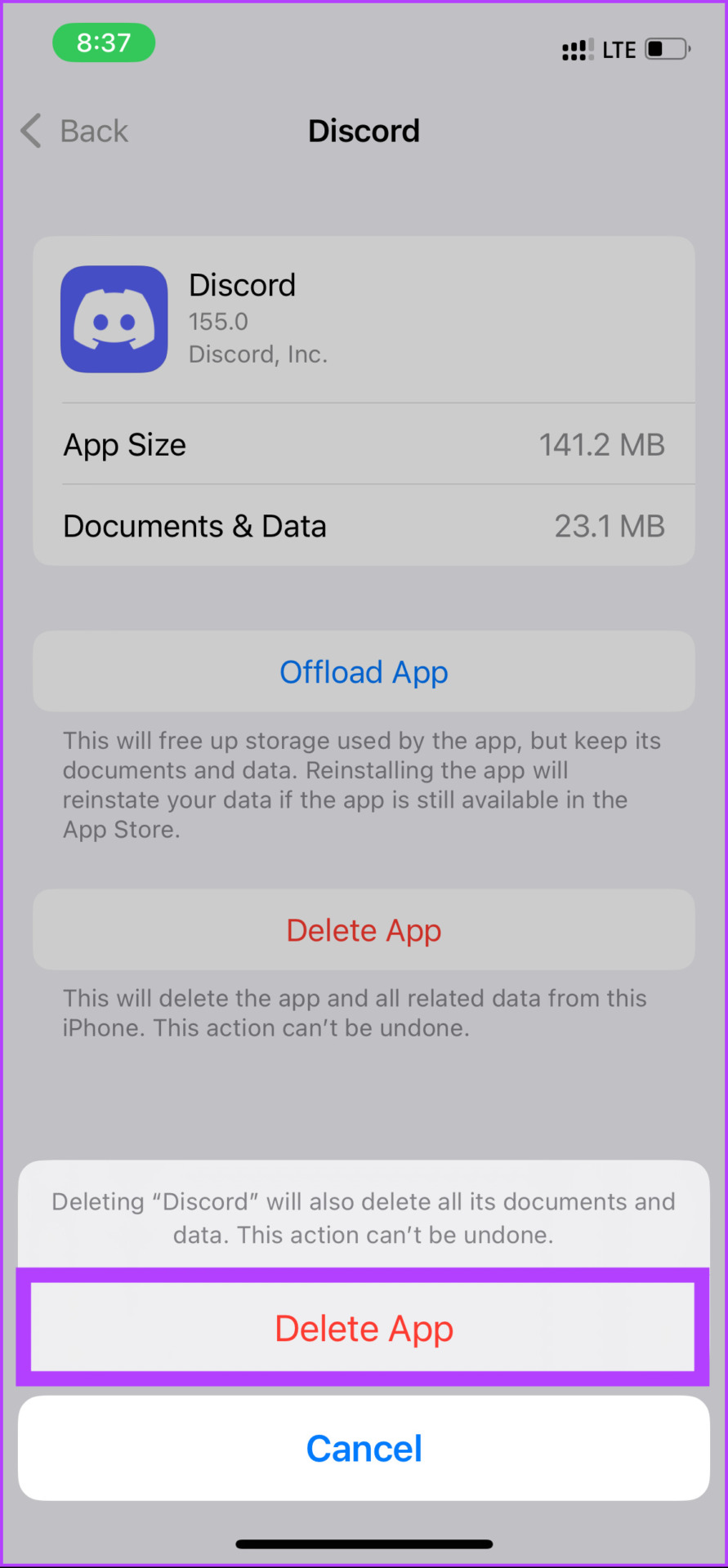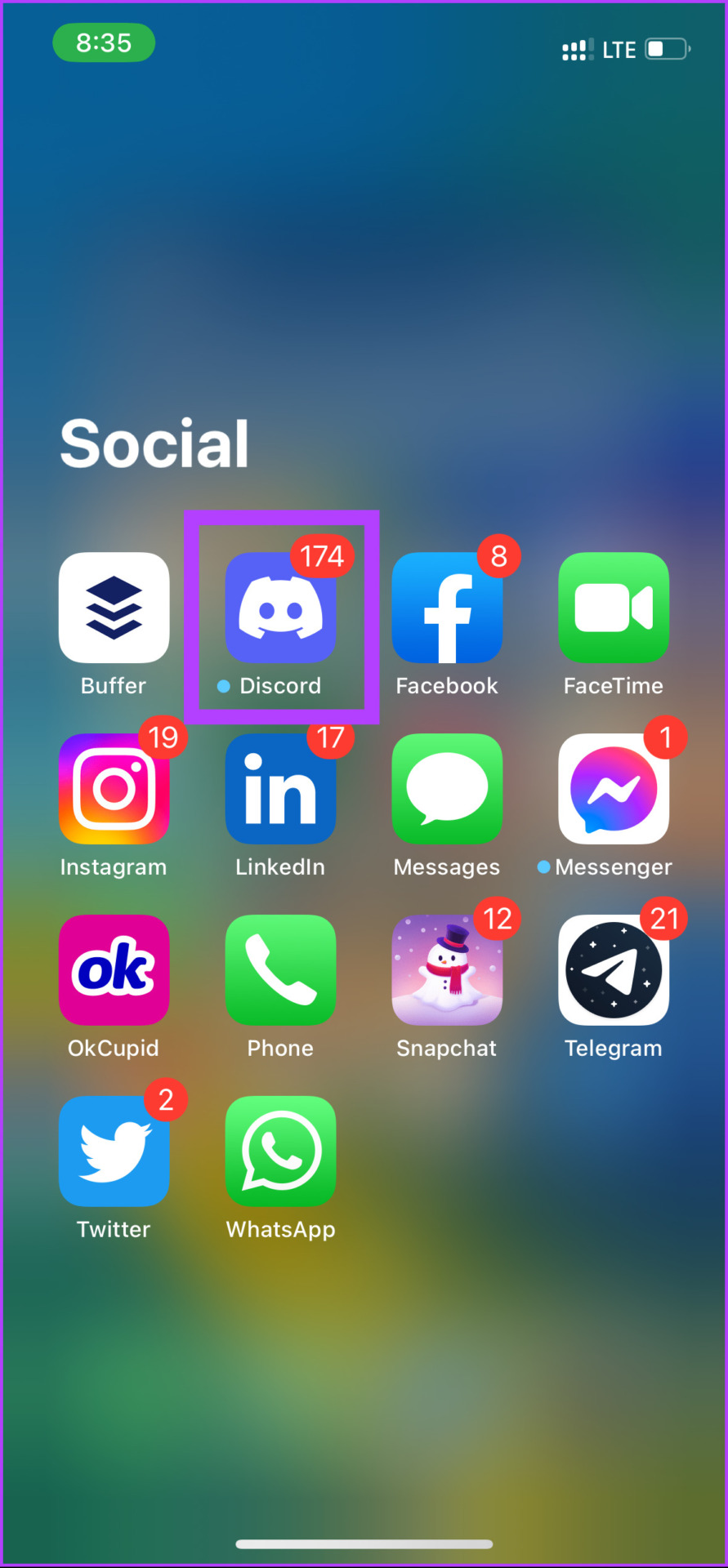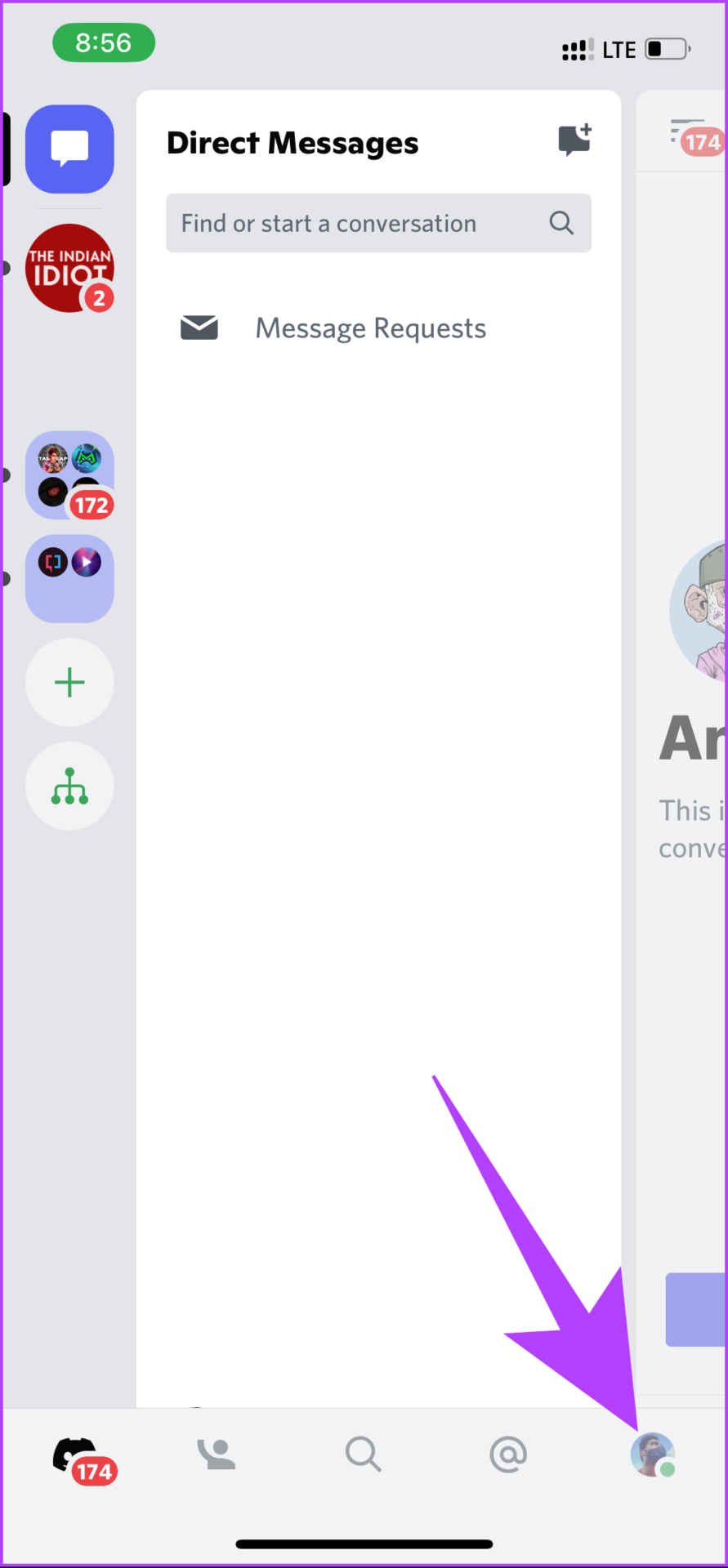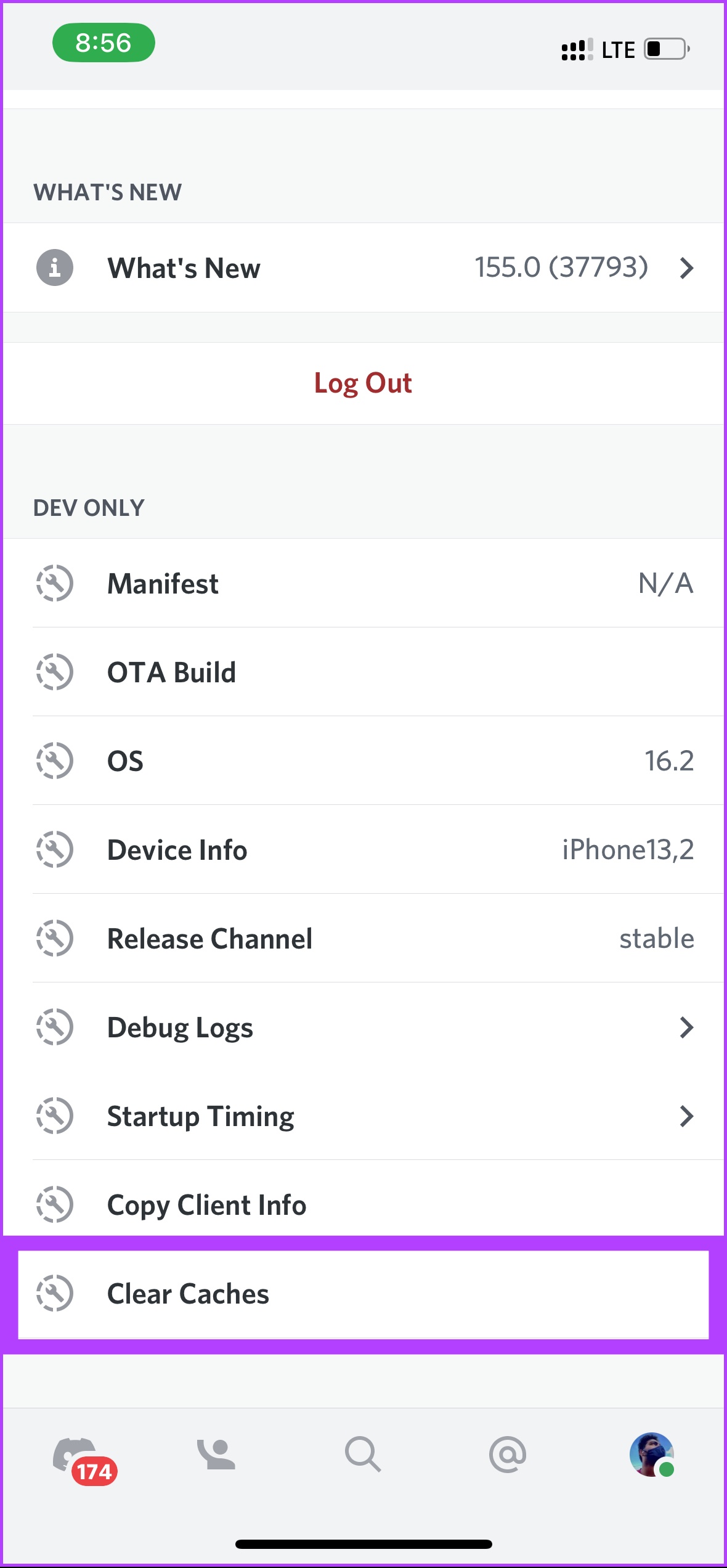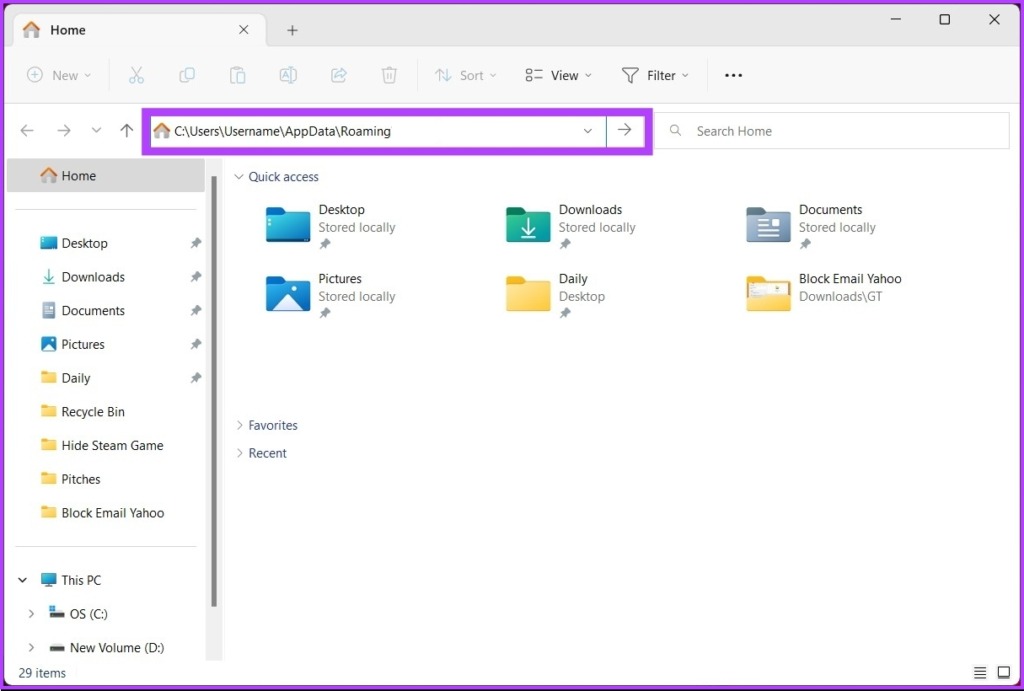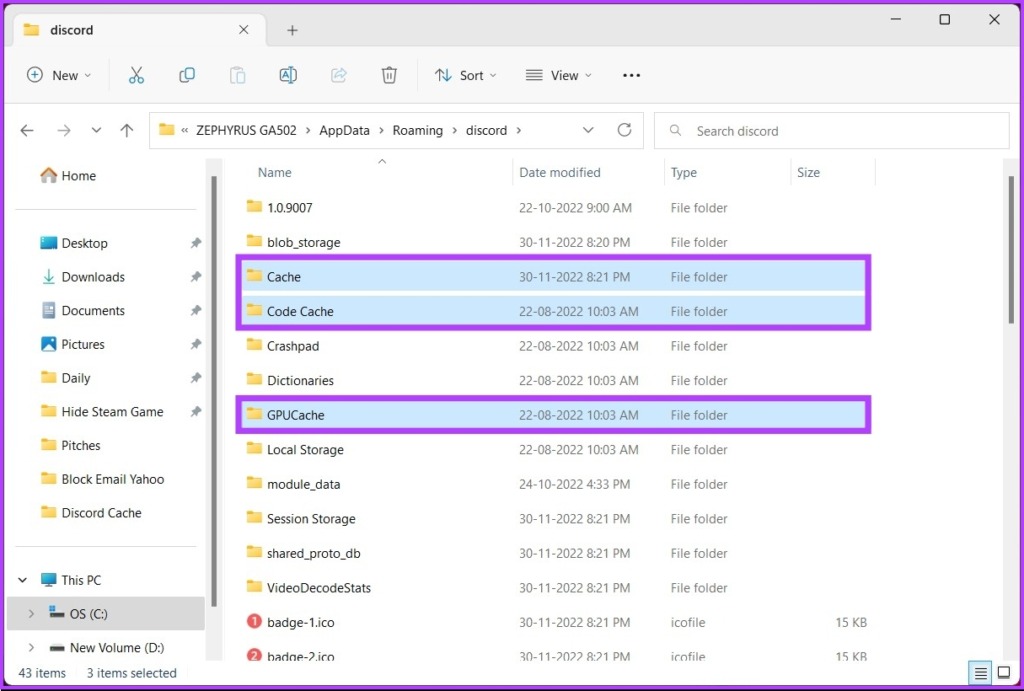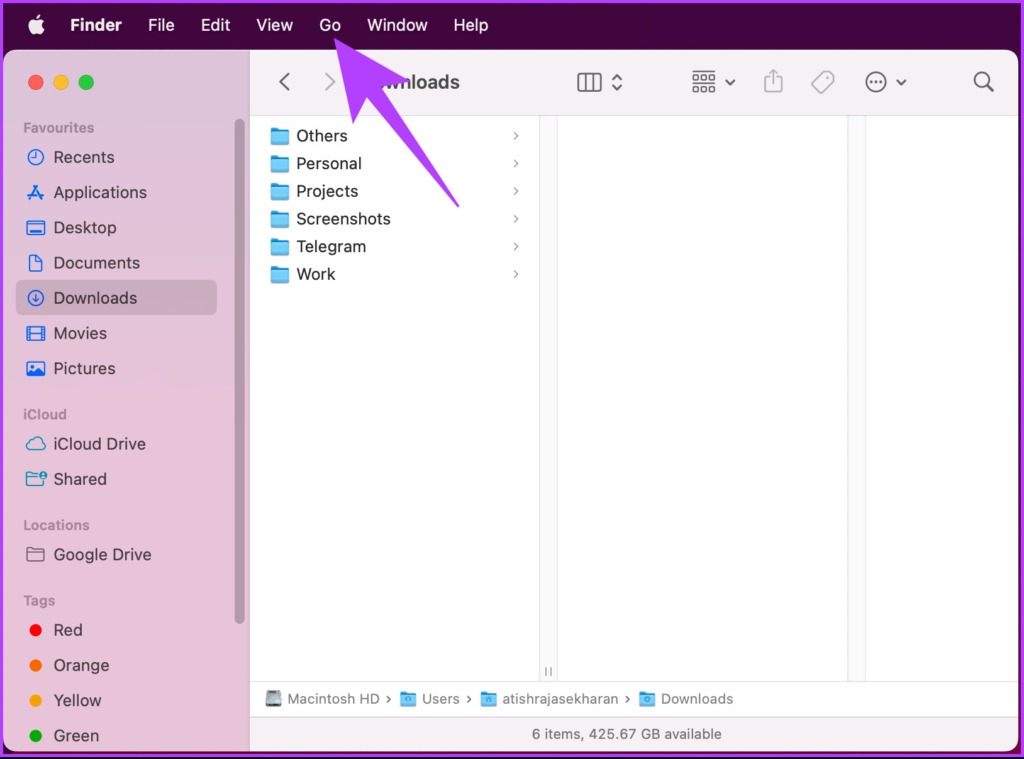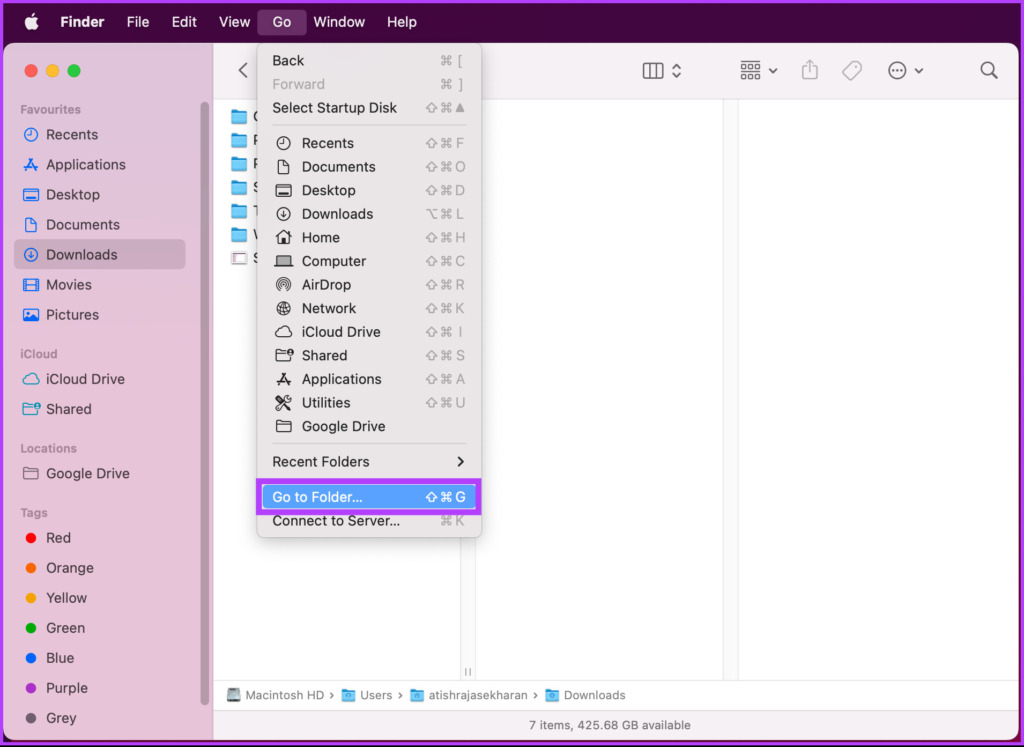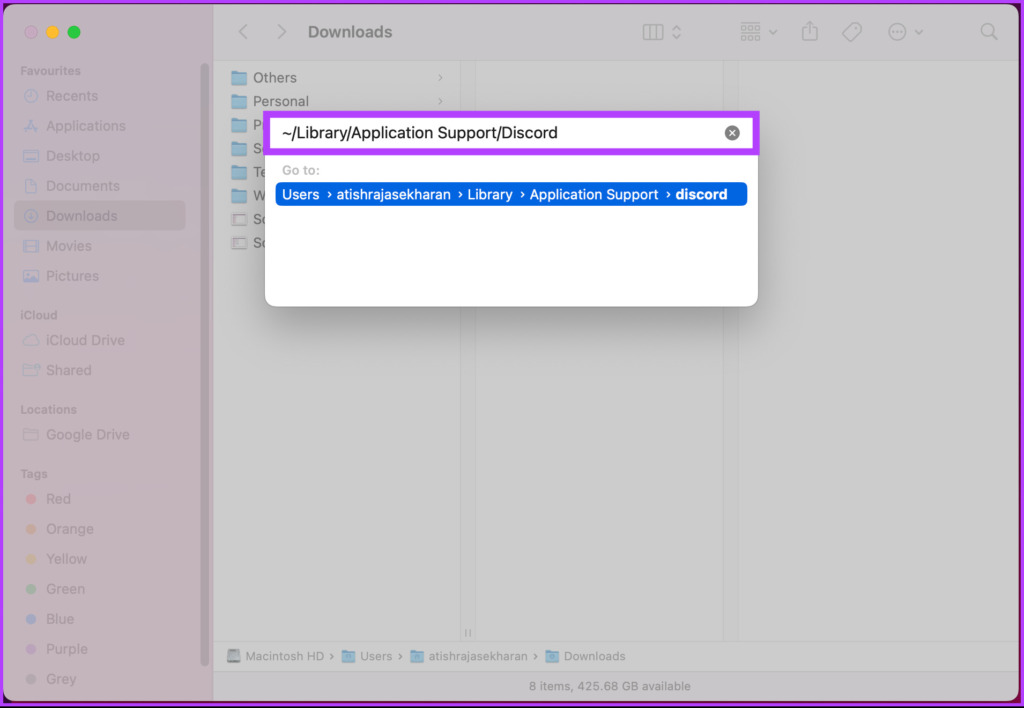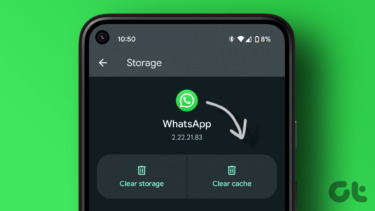Well, if you are an avid Discord user, you may have large cache files sitting around and consuming your file space. Freeing it up lets you make productive use of the space, such as by installing more apps. Note: We are running a OnePlus 7T (Android 12) and an iPhone 12 (iOS 16.1) for the steps in this article. So, the steps may slightly differ if you are on a different Android device or iOS version.
How to Clear Discord Cache on Android
Clearing the Discord cache on Android is simple and relatively straightforward. The steps are similar for every app you install on your Android device. Step 1: On your Android device, go to your phone settings. Step 2: Scroll down to find ‘Apps & notifications,’ and tap on it. Step 3: Under Recently Opened Apps, tap on the ‘See all apps’ option. Step 4: Scroll down to find Discord and tap on it. Step 5: Go to ‘Storage & cache’ and tap on Clear cache. That’s it. You have cleared the cache on Discord. If you are not an Android but an iPhone user, move on to the next section.
How to Clear Cache on Discord Using iPhone
The process of clearing the cache on the iPhone differs slightly. There are two ways to do this: either uninstall the app to clear the Discord cache or clear the cache using Discord’s in-app option. We will start with the most common way of executing it.
Method 1: Deleting Discord Cache Using iOS Settings
You will be, in a way, deleting the app from your phone. Go through the steps below before executing them. Let’s begin. Step 1: On your iPhone, go to the Settings menu. Step 2: Go to General and click on iPhone Storage. Step 3: Now, scroll down to find the Discord app and tap on it. Step 4: Choose ‘Delete App’ and then click ‘Delete App’ again to confirm your choice. There you go. All your Discord cache data gets deleted. However, if you want to use Discord, you must re-install it from the App Store. You can check out the alternative in-app option. Keep reading.
Method 2: Remove Discord Cache Using In-App Settings on iPhone
The steps in this method are plain and simple. However, keep in mind that not all apps offer the option to clear cache in-app; you may occasionally have to resort to Method 1. Step 1: Open Discord and click on your profile icon. Step 2: Now, scroll down to the bottom of the screen to find Clear Caches. Tap on it. There you go. You have cleared the Discord cache without having to go through the tiresome process of deleting and reinstalling the app again.
How to Clear Discord Cache on Windows
If you are someone who likes to run Discord on the web to connect with the gaming community, you don’t have to worry about clearing the Discord cache. However, if you are using a desktop client, you may have to, as it saves all the images, GIFs, and videos from the servers and friends you are connected with. Let’s start with the steps. Step 1: Press the Windows key on your keyboard, type File Explorer, and click Open.
Step 2: In the address bar, type the below address. Note: Replace the Username with your PC’s username.
Step 3: In the AppData window, open the Discord folder.
Step 4: Under the Discord folder, you will find folders named Cache, Code Cache, and GPUCache. Select all three folders using the Command key and click ‘Shift+Delete’ on your keyboard.
There you go. You have successfully cleared the Discord cache from your Windows PC. Do note that you need to delete the files permanently (i.e., also from the Recycle Bin) to free up the space. What if you are running the Discord desktop client on a Mac? Well, keep reading.
How to Clear Discord Cache on Mac
The steps are pretty much the same as in Windows; however, the file locations and the way to execute the steps are slightly different. Follow the steps below. Step 1: Open Finder and click on Go.
Step 2: Select the ‘Go to Folder’ option from the drop-down.
Step 3: Type the below-mentioned address in the textbox and click Go.
Step 4: In the Discord folder, select folders named Cache, Code Cache, and GPUCache, and press ‘Command + Delete’ on your keyboard.
Purge Discord Cache
Now that you know how to clear cache on Discord, it will be easy for you to clear up the junk cache files and save up some storage space for some fruitful things. Just in case, after clearing the cache, the app is not functioning well, it is better to restart the Discord app to sort the issue out. The above article may contain affiliate links which help support Guiding Tech. However, it does not affect our editorial integrity. The content remains unbiased and authentic.