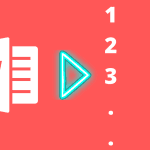According to Microsoft, the Word app uses portrait orientation since most documents are text-based, and text works better in the vertical format. However, if you want to create different documents like an event invite, a menu, or a brochure, you can change the Word document’s orientation to a landscape view. Here’s a guide on how to change page orientations in Microsoft Word.
Changing the Default Page Orientation on Microsoft Word to Landscape
In Microsoft Word, you can either change the page orientation of your whole document or a single page. This section will show you how to achieve that by changing the default Word page orientation to landscape. Step 1: On Windows, click on the Start menu and search for Word.
Step 2: Click on the Word app from the results and select Open from the right-pane.
Step 3: On the Word document, click on the Layout tab above the ribbon.
Step 4: In the Page Setup group, click on Orientation.
Step 5: Select the Landscape option to change the page orientation setting.
Use Portrait and Landscape Orientations in Microsoft Word
As mentioned earlier, Microsoft Word allows you to switch between landscape and portrait page orientations. However, if your document requires using landscape and portrait to represent its contents better, you can still combine both. Here are two ways to do so:
Method 1: Highlighting Specific Text or Object on a Microsoft Word Page
If you would like the text or objects on a particular Word Page to display a different orientation from the rest of the document, here’s what you should do. Step 1: On a Windows PC, click on the Start menu and search for Word.
Step 2: Click on the Word app from the results and select open from the right pane.
Step 3: Open the Word document you was to work on. Highlight the all the content on the page, including images, text, etc.
Step 4: On the Word document, click on the Layout tab at the top. Ensure the content on the page remains highlighted.
Step 5: Navigate your cursor to the Page Setup group and click on the small icon with a downward-pointing arrow in that group’s corner. The arrow represents a dialog box launcher.
Step 6: On the Page Setup dialog box, click on Margins tab.
Step 7: Go to Orientation. By default, your Word app should be in Portrait mode. If you want to include a Landscape page, click on Landscape under Orientation. However, if your Word app is in Landscape mode and you want to include a Portrait page, click on Portrait under Orientation.
Step 8: Go to Preview and click the drop-down menu beside the Apply to label.
Step 9: Click on Selected text from the drop-down menu.
Step 10: Click on OK, and this should change the orientation for just the page of the text highlighted.
Method 2: Change the Orientation of a Microsoft Word Document With Section Breaks
On Microsoft Word, you can insert section breaks to divide the document into sections. After insertion, you can format each section separately. For example, in this case, format a section as a portrait orientation and then format the next section as landscape. This saves you the trouble of highlighting a text every time you need to switch orientations. Here’s how to do so: Step 1: On your Windows PC, click on the Start menu and search for Word.
Step 2: Click on the Word app from the results and Open from the right pane.
Step 3: On the Word document, click on the Layout tab.
Step 4: Navigate your cursor to the Page Setup group and click on Breaks.
Step 5: From the drop-down, click on Next Page under the Section Breaks section.
Step 6: Repeat steps 4 and 5 for every part of the Word document you want to segment. Step 7: Navigate your cursor back to the Ribbon and click the dialog box launcher button in the corner.
Step 8: On the Page Setup dialog box, click on Margins.
Step 9: Go to Orientation and choose either Portrait or Landscape.
Step 10: Go to Preview and click the drop-down menu beside the Apply to label.
Step 11: Click This Section from the drop-down menu.
Step 12: Click on OK and this should change the orientation for just the page of the text highlighted.
Adding Page Numbers to Microsoft Word
To easily keep track of the pages within your Word document with different orientations, it might help to include page numbers. This way you can easily navigate to the page if you want to change the orientation. The above article may contain affiliate links which help support Guiding Tech. However, it does not affect our editorial integrity. The content remains unbiased and authentic.